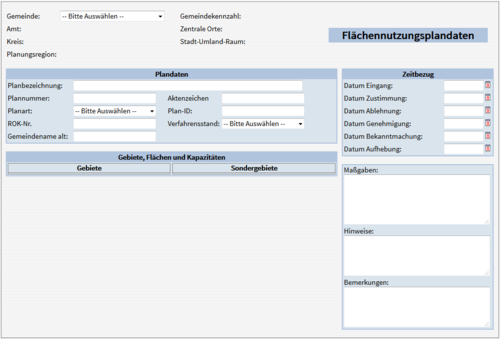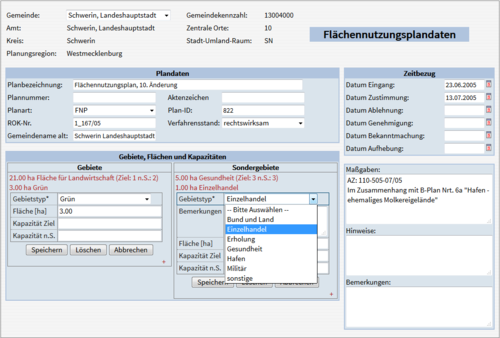Plugins: Unterschied zwischen den Versionen
Rahn (Diskussion | Beiträge) (→Flächennutzungsplandaten) |
Rahn (Diskussion | Beiträge) (→Erfassung und Bearbeitung) |
||
| Zeile 61: | Zeile 61: | ||
[[Datei:FNP1.PNG|500px|Formular zur Erfassung von Flächennutzungsplandaten]] | [[Datei:FNP1.PNG|500px|Formular zur Erfassung von Flächennutzungsplandaten]] | ||
| − | Wenn ein neu erfasster Datensatz gespeichert wird oder ein bestehender bearbeitet wird, lassen sich dem Datensatz Gebiete und Sondergebiete zuordnen. | + | Wenn ein neu erfasster Datensatz gespeichert wird oder ein bestehender bearbeitet wird, lassen sich dem Datensatz Gebiete und Sondergebiete zuordnen. Um ein neues Gebiet oder Sondergebiet zu erfassen, klickt man auf des kleine "+" rechts unten. Es öffnet sich ein Unterformular in dem man den Gebietstyp auswählen und die Fläche und die Kapazitäten eintragen kann. |
[[Datei:FNP2.PNG|500px|Hinzufügen von Gebieten und Sondergebieten]] | [[Datei:FNP2.PNG|500px|Hinzufügen von Gebieten und Sondergebieten]] | ||
Version vom 11. Dezember 2014, 11:27 Uhr
Inhaltsverzeichnis
Anliegerbeiträge
Bauleitplanung
Bebauungsplandaten
Erfassung und Bearbeitung
Automatisierte Flächenübernahme aus den ROK-Geometrien
Mit der Schaltfläche "Flächen aus ROK holen" werden die Werte für die Flächen aus den Geometrien der ROK-Tabellen entnommen und für alle zugeordneten Teilflächen eingetragen.
Konzeption
Das Konzept für die Umsetzung dieser Funktionalität basiert auf der Möglichkeit die Gebiete und Sondergebiete auf Bauleitplanungsseite über die ROK-Nummer eindeutig bestimmten Datensätzen auf ROK-Seite zuordnen zu können. Für jedes Gebiet/Sondergebiet kann dadurch automatisiert eine Datenbankabfrage erstellt werden, die die entsprechenden ROK-Datensätze selektiert, die Geometrien zusammenfasst und die Gesamtfläche berechnet. Diese Fläche kann dann im Gebiet/Sondergebiet aktualisiert werden. Ein Gebiet bzw. Sondergebiet ist durch 3 Parameter definiert:
- 1. ROK-Nummer
- 2. Gebietstyp
- 3. Konkretisierung (optional)
Diese 3 Parameter sind in der Bauleitplanung und im ROK in unterschiedlichen Datenmodellen wieder zu finden. Auf Bauleitplanungsseite gibt es 3 Tabellen (b_plan_stammdaten, b_plan_gebiete und b_plan_sondergebiete) in denen die Stammdaten des Plans und die jedem Plan zugeordneten Gebiete und Sondergebiete gespeichert sind. Die ROK-Nummer ist in den Stammdaten gespeichert. Der Gebietstyp ist in den Tabellen b_plan_gebiete und b_plan_sondergebiete über einen Schlüssel in der Spalte gebietstyp gespeichert. Außerdem kann in der Spalte konkretisierung der Schlüssel für eine Konkretisierung angegeben sein. Auf ROK-Seite gibt es 85 Tabellen, in denen die verschiedenen Flächen gespeichert sind. Jede Tabelle entspricht einem Gebietstyp (z.B. Wohngebiete, Verkehrsflächen, Grünflächen). In jeder Tabelle ist die ROK-Nummer gespeichert und außerdem kann eine Konkretisierung in textlicher Form angegeben sein. Neben den unterschiedlichen Datenmodellen können auch die Bezeichnungen für die Gebietstypen und Konkretisierungen verschieden sein. Außerdem können verschiedene Gebietstypen in der Bauleitplanung demselben Typ im ROK entsprechen und eine Konkretisierung in der Bauleitplanung mehreren Konkretisierungen im ROK. Beispiel:
| Bauleitplanung | ROK | |
| Gebietstyp | Verkehrsfläche | verkehrsflaechen |
| Konkretisierung | Luftverkehrsfläche |
Flugplatz und Flughafen - Rechtskraft |
Deshalb ist es notwendig für die Gebietstypen und Konkretisierungen 2 Zuordnungstabellen Bauleitplanung – ROK zu erstellen, um für jedes Gebiet/Sondergebiet aus der Bauleitplanung die entsprechenden Objekte im ROK zu finden. Mit Hilfe der beiden Zuordnungstabellen ist es dann möglich, aus den Daten der Bauleitplanung die zugehörige ROK-Tabelle über den Gebietstyp auszuwählen und daraus die entsprechenden Datensätze über die ROK-Nummer und die Konkretisierungen zu selektieren. Die Geometrien der Datensätze können dann vereinigt und die Gesamtfläche berechnet werden.
Umsetzung
Beim Klick auf diese Schaltfläche wird zunächst im Hintergrund abgefragt, welche Gebiete und Sondergebiete es zu dieser Plan-ID gibt. Zu jedem dieser Gebiete wird nach dem oben beschriebenen Prinzip über die ROK-Nummer, den Gebietstyp und die Konkretisierung eine Abfrage generiert, welche die Gesamtfläche der entsprechenden ROK-Geometrien aus dem ROK-Schema ermittelt. Wenn damit eine Fläche bestimmt werden konnte, wird das Gebiet mit diesem Wert aktualisiert. Ansonsten bleibt das Gebiet unverändert. Anschließend wird das Formular mit dem aktuellen Plan neu geladen, so dass die aktualisierten Flächenangaben bei den Gebieten und Sondergebieten zu sehen sind.
Sprung in die Karte
Flächennutzungsplandaten
Erfassung und Bearbeitung
Über den Menüpunkt "neuer Datensatz->F-Plan" gelangt man in das Formular zur Erfassung eines neuen Flächennutzungsdatensatzes. Das Formular entspricht in vielen Punkten dem der Bebauungsplandaten. Hier kann zunächst die Gemeinde ausgewählt werden, woraufhin alle weiteren raumbezogenen Daten automatisch gesetzt werden. Unter Plandaten können die Stammdaten des FNP-Datensatzes erfasst werden. Darunter befinden sich 2 Unterformulare zur Erfassung von Gebieten und Sondergebieten. Diese Gebiete werden dem FNP-Datensatz zugeordnet und können erst erfasst werden, wenn der FNP-Datensatz gespeichert wurde. Rechts befinden Felder um den Zeitbezug zu erfassen und darunter 3 Bemerkungsfelder um Maßgaben, Hinweise und allgemeine Bemerkungen einzutragen.
Wenn ein neu erfasster Datensatz gespeichert wird oder ein bestehender bearbeitet wird, lassen sich dem Datensatz Gebiete und Sondergebiete zuordnen. Um ein neues Gebiet oder Sondergebiet zu erfassen, klickt man auf des kleine "+" rechts unten. Es öffnet sich ein Unterformular in dem man den Gebietstyp auswählen und die Fläche und die Kapazitäten eintragen kann.
Baumfällantrag
Bevölkerung
Bodenrichtwerte
Mit der Fachschale Bodenrichtwerte lassen sich flächenhafte Bodenrichtwertzonen nach dem BORIS-MV Datenmodell erfassen. Zum Datenmodell gehört eine Tabelle bw_zonen, in der die Datensätze gespeichert werden und einen View bw_boris_view, der zum Austausch der Bodenrichtwerte dient. Außerdem gehören zur Fachschale zwei Layer BORIS und BORIS_T. BORIS ist ein Polygonlayer, der die Bodenrichtwertzonen darstellt und BORIS_T ist ein Punktlayer, der nur für die Beschriftung der Bodenrichtwerte verwendet wird. Der Beschriftungsankerpunkt wird nämlich auch in der Fachschale erfasst. Die Layer können auch anders heißen, wichtig ist nur, dass die Konstante LAYERNAME_BODENRICHTWERTE, auf den Namen des Flächenlayers der Bodenrichtwerte gesetzt ist.
Jagdkataster
Nachweisverwaltung
Mit der Nachweisverwaltung können Dokumente des Liegenschaftskatasters mit Metadaten beschrieben, in einem Rissarchiv gespeichert, recherchiert, angezeigt, bestellt und heruntergeladen werden. Die Beschreibung erfolgt sowohl mit einigen ausgewählten Sachdaten, wie Dokumentenart, Rissnummer und Vermessungsstelle als auch mit einem Multipolygon. Die Suche über den Raumbezug, ermöglicht das Auffinden von Dokumenten ohne die Angabe von Flurstücksnummern.
Allgemeine Beschreibung der Nachweisverwaltung
Die Nachweisverwaltung dient der digitalen Fortführung des Liegenschaftskatasters. Mit dieser Anwendung können alle Dokumente, die als Nachweis im Liegenschaftskataster geführt werden, zusammen mit Ihren beschreibenden Daten eingeflegt und danach recherchiert werden. Zu allen Dokumenten, die als Bilddatei vorliegen, wird neben dem Metadaten auch der Raumbezug abgespeichert. Der Raumbezug, wird in Form eines Polygons realisiert, das auf der Grundlage der ALK zuvor festgelegt und zusammen mit den Metadaten in die Datenbank eingepflegt wird. Mit Hilfe der Metadaten und des Raumbezugs, können dann die Dokumente recherchiert und ausgegeben werden.
Vorraussetzung für die Nutzung
Um die Nachweisverwaltung von kvwmap nutzen zu können müssen folgende Voraussetzungen gegeben sein.
- Es muss eine Stelle eingerichtet worden sein, in der die Funktionen der Nachweisverwaltung genutzt werden können. Als praktisch erweist es sich, wenn eine Stelle für die Auskunft eingerichtet wird und eine für die Einpflege von Dokumenten, bzw. die Änderungsfunktion.
- Es müssen Menüpunkte (Tabelle: u_menues) für die Funktionen der Nachweisverwaltung eingerichtet sein. Dazu kann man die entsprechenden SQL-Statements zu „Einträge der Menüpunkte“ in mysql_install.sql im Verzeichnis layouts/sql_dumps nutzen. Die ID´s für id und obermenue sowie die menueebene müssen natürlich an die eigenen Menüpunkte angepasst sein, die man vielleicht schon eingerichtet hat.
- Die Menüpunkte müssen zu den entsprechenden Stellen zugeordnet sein.
- Die Nutzer, die die Nachweisverwaltung nutzen können sollen müssen zu den entsprechenden Stellen zugeordnet sein.
- Es muss eine PostgreSQL-Datenbank mit PostGIS Aufsatz installiert sein.
- Die Tabellen für die Nachweisverwaltung müssen mit den entsprechenden Rechten in der PostGIS-Datenbank eingerichtet sein. Dazu nutzt man am besten die SQL-Vorlagen für die Nachweisverwaltung in der Datei postgres_install.sql im Verzeichnis layouts/sql_dumps
Auswählen der Stelle Nachweisverwaltung
Wenn Sie die Nachweisverwaltung nutzen möchten, müssen Sie sich unter der richtigen Arbeitsstelle im Menü "Stelle wählen" anmelden.
Dazu öffnen Sie die Startseite des Kartenserver und klicken auf den Link "Menü auswählen" im rechten oberen Teil des Browserfensters.
Es öffnet sich ein Fenster mit der Auswahl der Arbeitsstellen. Markieren Sie hier bitte die Arbeitsstelle "Nachweisverwaltung" und klicken Sie auf den Button "Abschicken" der sich unter dem Auswahlfeld der Arbeitsstellen befindet.
Mit dem Button "Abbrechen" gelangen Sie wieder auf die Startseite des Kartenservers.
Nach der Auswahl der Arbeitsstelle "Nachweisverwaltung" und dem betätigen des Button "Abschicken" gelangen Sie auf die Oberfläche der Nachweisverwaltung. Im linken Teil des Browser-Fensters hat sich des Menu Ihrer Fachschale angepasst und im Kopf des Browser-Fensters steht nun "Nachweisverwaltung".
- Schritt: Stelle wählen
- Schritt: Arbeitsstelle markieren und abschicken
- Schritt: Oberfläche der Nachweisverwaltung
Hinzufügen von Dokumenten
Um diese Funktion nutzen zu können, müssen Sie sich zuvor unter Nachweisverwaltung einwählen. Näheres finden Sie im Abschnitt "Einrichten der Stelle" beschrieben.
Als nächstes muss der Bereich für das einzupflegende Dokument eingerichtet werden. Dazu muss mir Hilfe der Navigationsellemente, im Grafikfenster, oder über den Menü-Punkt "Flurstücksuche" der ALK-Ausschnitt so einrichtet werden, das später das Polygon für den Raumbezug festgelegt werden kann.
Wenn Sie den ALK-Ausschnitt richtig festgelegt haben, finden Sie auf der rechten Seite des Browser-Fensters eine Menü Leiste mit der Rubrik Nachweisverwaltung. Kicken Sie den Menü-Punkt "Dokumente hinzufügen" unter der Rubrik Nachweisverwaltung an.
Jetzt erscheint die Oberfläche der Dokumenteingabe. Der ALK-Auschnitt muss bei diesem Schritt übernommen worden sein. In den übernommenen Ausschnitt sollte als erstes das Polygon mit den entsprechenden Werkzeugen im Grafikfenster festgelegt werden.
Danach folgt die Eingabe der beschreibenden Daten und die Wahl der Bilddatei für das einzupflegende Dokument. Hierbei ist zu beachten, das alle Eingaben getätigt und die hochzuladende Datei ausgewählt werden muss. Erst dann kann man den Datensatz mit dem Button "Senden" in die Datenbank einpflegen. Ist eine Eingabe fehlerhaft oder gar nicht angegeben worden, ändert sich die Hintergrundfarbe und es erscheint eine Fehlermeldung
Der Eintrag der Daten erfolgt in die Tabelle "n_nachweise", der jeweiligen Datenbank.
Sollte ein Nachweis mit einer Fehleingabe in die Datenbank eingepflegt worden sein, können Sie, wie unter "Ändern von Nachweisen" beschrieben, den Datensatz ändern.
Recherchieren von Nachweisen
Um diese Funktion nutzen zu können, müssen Sie sich zuvor unter Nachweisverwaltung einwählen. Näheres finden Sie im Abschnitt "Einrichten der Stelle" beschrieben.
Sind die erfolgreich unter der Arbeitsstelle Nachweisverwaltung angemeldet, erscheint im linken Teil des Browser-Fenster, unter Kategorie Nachweisverwaltung, der Menü-Punkt "Dokumentenrecherche".
Bevor Sie den Menü-Punkt anwählen, müssen Sie entscheiden, ob sie mit Hilfe eines Polygon (Box) recherchieren wollen. Ist das der Fall, müssen Sie zuvor den Kartenauschnitt mit Hilfe der "Flurstückssuche" oder der Graphikelemente im Grafikfenster zu dem entsprechenden Flurstück navigieren.
Wählen Sie jetzt den Menü-Punkt an und es öffnet sich die Oberfläche für die Dokumentenrecherche. Im Kopf steht "Dokumentenabfrage".
Zunächst, müssen Sie die Art der Nachweise auswählen, nach dem Sie recherchieren wollen wählen.
Als nächstes müssen Sie die Art der Recherche festlegen. Standardmäßig ist die Recherche mit Hilfe des Polygon (Box) eingestellt. Beachten Sie, das der Kartenausschnitt jetzt nicht mehr angepasst werden kann. Reicht der Kartenausschnitt für die Recherche nicht aus, müssen Sie erneut ins Menü "Nachweisverwaltung" wechseln und den Kartenausschnitt definieren.
Bei den weiteren Recherchemethoden kann entweder nach der individuellen Nummer eines einzelnen Nachweis gesucht werden oder nach den Nachweisen, die unter einer bestimmten Auftragnummer recherchiert wurden.
Nach dem das Polygon festgelegt ist und die Dokumnentenart ausgewählt wurde, kann man mit dem Button "Senden" die Recherche-Anfrage an die Datenbank senden.
Das Rechercheergebnis könnte wie folgt aussehen:
Mit dem Auswahl-Feld "markieren" oder "einblenden" unter dem Rechercheergebnis, können Sie durch Massenbearbeitung die Dokumentenarten im Rechercheergebnis entsprechend markieren/Markierung aufheben oder einblende/ausblenden. Mit dem Auswahl-Feld "markierte" können Sie die markeirten Nachweise entweder zu einer Auftragsnummer hinzufügen oder entfernen. Die Auftragsnummer muss zuvor über dem Rechercheergebnis ausgewählt werden.
Achtung: Beim hinzufügen von Nachweisen zu einem Auftrag, versichern Sie sich, das die Auftragsnummer über dem Rechercheergebnis richtig ausgewählt worden ist!!!
Für die Übersichtlichkeit können Sie die Spaltennamen des Rechercheergebnis anklicken und entsprechend das Recherchergebnis neu sortieren lassen.
Ändern von Nachweisen
Um Dokumente zu ändern muss eine recherche voraus gehen.
Recherchieren Sie den Nachweis, das einer Änderung unterzogen werden soll, wie zuvor unter "Recherchieren von Nachweisen" beschrieben.
In Ihrem Rechercheergebnis finden Sie das zuändernde Dokument, in diesen Zeile sich rechts außen drei Ikons für "Ansicht-()", "bearbeiten-()" und "löchen-()" befinden. Bewegen Sie den Maus-Cursor einfach auf eines der Ikons und kurz danach wird mittels ToolTip die Funktion des Ikons angezeigt.
Um ein Nachweis zu ändern, klicken Sie auf das Ikon "bearbeiten" in der Zeile des zu ändernden Nachweis der Rechercheergebnise. Sie gelangen zur Oberfläche der Dokumenteneingabe, wo die beschreibenden Daten zusammen mit den Raumbezug (Polygon) zu dem Nachweis angezeigt wird.
Die beschreibenden Daten und das Polygon können hier entsprechend, wie unter "Hinzufügen von Dokumenten" beschrieben, geändert werden. Um die Änderung zum Nachweis einzupflegen, betätigen Sie den Button "Senden". Wenn die korregierten Angaben richtig eingegeben sind, werden die Daten somit neu in die Datenbank eingepflegt. Kontrollieren Sie nach dem bearbeiten eines Nachweis Ihre Änderung!