Nutzer-Dokumentation: Unterschied zwischen den Versionen
Erik (Diskussion | Beiträge) (Dokumentation für Nuter von kvwmap) |
Erik (Diskussion | Beiträge) (→Geometriedaten editieren) |
||
| Zeile 8: | Zeile 8: | ||
[[Datei:sachdatenfenster.png]]<br> | [[Datei:sachdatenfenster.png]]<br> | ||
| − | Im zweiten Weg legt man sich einen neuen Datensatz in einem vorhaneden Layer an. Dies tut man indem man in der Legende rechts im Bildschirm unter dem Punkt "Layerverwaltung" auf den Link "neuer Datensatz" klickt. Anschließend muss man sich ein "Thema" aussuchen. Dies ist nichts Anderes als die Auswahl des Layers, welches | + | Im zweiten Weg legt man sich einen neuen Datensatz in einem vorhaneden Layer an. Dies tut man indem man in der Legende rechts im Bildschirm unter dem Punkt "Layerverwaltung" auf den Link "neuer Datensatz" klickt. Anschließend muss man sich ein "Thema" aussuchen. Dies ist nichts Anderes als die Auswahl des Layers, welches man bearbeiten möchte. Hat man dies getan gelangt man wieder direkt in den Editor. Der Unterschied zum vorherigen Weg ist, dass man nun keinen Bereich ausgewählt hat den man verändern möchte, sondern einen neuen Datensatz erstellt. Der optische Unterschied äußert sich in einer dreizeiligen Tabelle über dem Editor mit den Feldern "gid", "id" und "name"(auch auf der Sachdatenanzeige vorhanden). Das Feld "gid" ist nicht beschreibbar, denn die GID wird automatisch zugewiesen. Bei dem Feld "id" ist zu beachten, dass nur ganze Zahlen akzeptiert werden und sich diese auch nicht mit anderen IDs doppeln dürfen. Beim Feld "name" ist nur zu beachten, dass er sich ebenfalls nicht mit anderen Namen doppeln darf. |
| + | |||
| + | ===Fuktionen im Editierfenster=== | ||
| + | Im Editierfenster kann man zwei Symbolleisten sehen. Im Allgemeinen lässt sich sagen, dass die Obere der Navigation auf der Karte dient und die Zweite der Barbeitung der Karte dient. | ||
| + | |||
| + | |||
| + | Die obere Symbolleiste ist schnell erklärt. Mit den beiden Pfeilen kann man durch einmaliges Anklicken zur vorherigen bzw. der nächsten Ansicht gehen.<br> | ||
| + | Die Lupen mit dem Plus und dem Minus gebraucht man durch auswählen per Mausklick und anschließendem Klicken auf die Karte, jeweils auf den Bereich auf den man Heraus- bzw. Hereinzoomen möchte. Man kann stattdessen aber auch einfach mit dem Mausraud zoomen. <br> | ||
| + | Der Button Gesamtansicht muss ebenfalls einmal angeklickt werden damit man auf die maximale Ausdehnung des Objektes, welches man bearbeitet, herauszoomen will.<br> | ||
| + | Zuletzt wäre da noch der Button "Verschieben". Ist dieser ausgewählt kann man sich auf der Karte bewegen ohne sonstige Aktionen auszulösen. | ||
| + | |||
| + | Die untere Symbolleiste dient der Bearbeitung der Karte und ist demenprechend auch etwas komplexer, als die obere Leiste. | ||
| + | |||
| + | [[Datei:polygon hinzufügen.jpg]] "Freihandpolygon hinzufuegen"<br> | ||
| + | "Freihandpolygon hinzufügen" ist das Standardwerkzeug zur Erfassung von Flächengeometrien. Nachdem man diesen Button aktiviert hat, muss man zunächst einen Startpunkt mit dem Mauszeiger setzen. Der Startpunkt ist der erste Eckpunkt der Fläche. Er wird durch einen kleinen blauen Punkt im Kartenbild dargestellt. Nunmehr setzt man den zweiten Eckpunkt der Fläche. Im Kartenfenster erscheint nun eine blaue Linie. Mit der Digitalisierung des dritten Eckpunktes ensteht eine blau markierte Fläche.Falls man mehrere Geometrien einfügen möchte muss man einfach den Button "Verschieben" auwählen nd anschließend wieder auf "Freihandpolygon hinzufuegen" klicken und man fängt eine neue Geometrie an. Diese kann um beliebig viele Eckpunkte erweitert werden. Wichtig beim Erstellen von Geometrien ist darauf zu achten, dass sich die Verbindungslinien der Eckpunkte nicht überschneiden, da der Editor, die dann nich als Fläche erkennt.<br> | ||
| + | <table border=0> | ||
| + | <tr><th>falsch</th><th>richtig</th></tr> | ||
| + | <tr><th>[[Datei:Beispiel-Polygonüberschnedung-falsch.jpg]]</th><th>[[Datei:bsp.-polygonüberschndugn-richtig.jpg]]</th></tr> | ||
| + | </table> | ||
| + | |||
| + | [[Datei:Polygon löschen.jpg]] "Polyon loeschen"<br> | ||
| + | Wenn man auf diesen Button klickt werden alle Geometrien an denen man gerade arbeitet gelöscht(dies betrifft simpel gefasst alle bläulichen Bereiche).<br> | ||
| + | <table border=0> | ||
| + | <tr><th>vorher</th><th>nachher</th></tr> | ||
| + | <tr><th>[[Datei:Bsp. polygon löschen-vorher.jpg]]</th><th>[[Datei:bsp.polyone löschen-nachher.jpg]]</th></tr> | ||
| + | </table> | ||
| + | |||
| + | [[Datei:Rückgänig.jpg]] "Rueckgaengig"<br> | ||
| + | Klickt man diesen Button an wird der zuletzt platzierte bzw. verschobene Polygon wieder entfernt bzw. auf seinen vorherigen Platz zurückgesetzt. Dies geht auch in der Anwendung von "Freihandpolygon auschneiden". Allerdings ist es nicht möglich die Anzahl der Polygone in einer Geometrie auf zwei oder kleiner zu setzen, denn die Geometrie muss mindestens drei Punkte enthalten um als solche zu gelten. | ||
| + | |||
| + | |||
| + | [[Datei:polgon auschneiden.jpg]] "Freihandpolygon ausschneiden"<br> | ||
| + | Mit diesem Werkzeug lassen sich aus vorhandenen Flächen Bereiche ausschneiden. Dazu aktiviert man den Button und zeichnet die Eckpunkte der auszuschneidenden Fläche nach dem gleichen Muster wie beim Hinzufügen von Polygonen. Der Arbeitsprozess wird durch einen erneuten Klick auf den Button "Freihandpolygon ausschneiden" beendet. | ||
| + | |||
| + | |||
| + | [[Datei:vorhandene Geometrie hinzufügen.jpg]] "vorhandene Geometrie hinzufuegen"<br> | ||
| + | Möchte man bei der Erfassung neuer Flächen auf vorhandene Geometrien zurückgreifen, aktiviert man den Button "Geometrie hinzufügen". Anschließend wählt man aus der Auswahlliste "Geometrie übernehmen von" das Thema aus, welches die gewünschten Geometrien enthält. Durch einen Mausklick in die entsprechende Fläche des Kartenbildes wird die ausgewählte Geometrie übernommen und blau hinterlegt. Die markierte Fläche kann durch weitere Mausklicks in andere Objekte desselben Themas um beliebig viele Geometrien erweitert werden. | ||
| + | |||
| + | [[Datei:mit vorhandener Geometrie ausschneiden.jpg]] "mit vorhandener Geometrie ausschneiden"<br> | ||
| + | Dieses Werkzeug ist besonders praktisch, wenn man eine Geometrie erstellen will, welche an einer anderen Geometrie angrenzt, diese aber nicht überschneiden soll. Um dieses Werkzeug effizient zu benutzen muss man jedoch zunächst ebenjene Grenze mit der aktuellen Geometrie überschreiten. Dann wählt man den Button "mit vorhandener Geometrie ausschneiden" und klickt dann an die angrenzende Geometrie damit die aktuelle Geometrie genau an dieser Linie verläuft.<br> | ||
| + | <table border=0> | ||
| + | <tr><th>vorher</th><th>nachher</th></tr> | ||
| + | <tr><th>[[Datei:bsp. mit vorhandener geometrie auchneiden-vorher.jpg]]</th><th>[[Datei:mit vorhandener Geometrie ausschneiden-nachher.jpg]]</th></tr> | ||
| + | </table> | ||
| + | |||
| + | |||
| + | [[Datei:Puffer hinzufügen.jpg]] "Puffer hinzufuegen"<br> | ||
| + | Voraussetzung für die Verwendung dieser Funktionalität ist eine vorliegende Geometrie. Diese Geometrie kann dann um einen beliebigen Bereich vergrößert bzw. verkleinert werden. Nach Aktivierung der Funktion öffnet sich ein kleines Dialogfenster. Darin wird man aufgefordert eine Pufferbreite festzulegen. Soll die Fläche verkleinert werden, setzt man vor den Zahlenwert ein Minuszeichen. Bei Flächenvergrößerungen ist kein Pluszeichen vor der Zahl erforderlich. Abschließend bestätigt man die Eingabe mit OK. | ||
Version vom 4. Juli 2014, 12:20 Uhr
Geometriedaten editieren
Als ersten Punkt zu beachten und besodners wichtig ist das zwischenziliche Speichern der bisher erledigten Arbeit im Editor. Dies funktioniert mit den Buttons in der unteren rechten Bildschirmecke "Zwischenspeichern" und "Speichern". Der Unterschied zwischen den Buttons ist, dass man beim "Speichern" anschließend wieder auf die Größe des Anfangs ausgewählten Objektes zoomt. Beim "Zwischenspeichern" hingegen bleibt in der Zoomstufe.
Um in den Editor zu kommen gibt es zwei Möglichkeiten. Bei der ersten wählt man einen bereits vorhandenen Datensatz aus um diesen zu bearbeiten. Um dies zu tun muss man auf die Karte gehen, beim entsprechenden Layer(in der Legende rechts im Bilschirm) beide Haken setzen und in der Symbolleiste in der Karte den Info-Button ausgewählt haben. Dann klickt man in die Karte in den Bereich den man bearbeiten möchte.
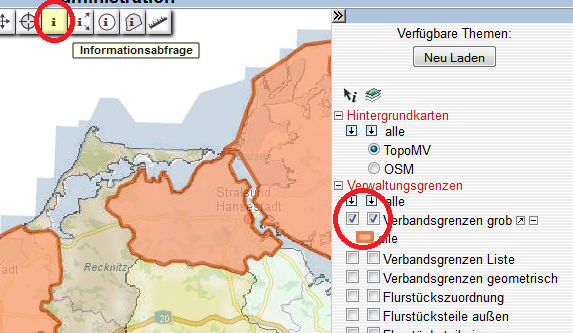
Hat man dies getan gelangt man auf die Seite zur Sachdatenanzeige. Dort muss man nun auf den Link "Geometrie bearbeiten" klicken um anschließend in den Editor zu gelangen.
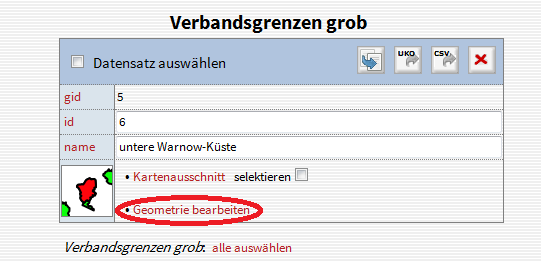
Im zweiten Weg legt man sich einen neuen Datensatz in einem vorhaneden Layer an. Dies tut man indem man in der Legende rechts im Bildschirm unter dem Punkt "Layerverwaltung" auf den Link "neuer Datensatz" klickt. Anschließend muss man sich ein "Thema" aussuchen. Dies ist nichts Anderes als die Auswahl des Layers, welches man bearbeiten möchte. Hat man dies getan gelangt man wieder direkt in den Editor. Der Unterschied zum vorherigen Weg ist, dass man nun keinen Bereich ausgewählt hat den man verändern möchte, sondern einen neuen Datensatz erstellt. Der optische Unterschied äußert sich in einer dreizeiligen Tabelle über dem Editor mit den Feldern "gid", "id" und "name"(auch auf der Sachdatenanzeige vorhanden). Das Feld "gid" ist nicht beschreibbar, denn die GID wird automatisch zugewiesen. Bei dem Feld "id" ist zu beachten, dass nur ganze Zahlen akzeptiert werden und sich diese auch nicht mit anderen IDs doppeln dürfen. Beim Feld "name" ist nur zu beachten, dass er sich ebenfalls nicht mit anderen Namen doppeln darf.
Fuktionen im Editierfenster
Im Editierfenster kann man zwei Symbolleisten sehen. Im Allgemeinen lässt sich sagen, dass die Obere der Navigation auf der Karte dient und die Zweite der Barbeitung der Karte dient.
Die obere Symbolleiste ist schnell erklärt. Mit den beiden Pfeilen kann man durch einmaliges Anklicken zur vorherigen bzw. der nächsten Ansicht gehen.
Die Lupen mit dem Plus und dem Minus gebraucht man durch auswählen per Mausklick und anschließendem Klicken auf die Karte, jeweils auf den Bereich auf den man Heraus- bzw. Hereinzoomen möchte. Man kann stattdessen aber auch einfach mit dem Mausraud zoomen.
Der Button Gesamtansicht muss ebenfalls einmal angeklickt werden damit man auf die maximale Ausdehnung des Objektes, welches man bearbeitet, herauszoomen will.
Zuletzt wäre da noch der Button "Verschieben". Ist dieser ausgewählt kann man sich auf der Karte bewegen ohne sonstige Aktionen auszulösen.
Die untere Symbolleiste dient der Bearbeitung der Karte und ist demenprechend auch etwas komplexer, als die obere Leiste.
![]() "Freihandpolygon hinzufuegen"
"Freihandpolygon hinzufuegen"
"Freihandpolygon hinzufügen" ist das Standardwerkzeug zur Erfassung von Flächengeometrien. Nachdem man diesen Button aktiviert hat, muss man zunächst einen Startpunkt mit dem Mauszeiger setzen. Der Startpunkt ist der erste Eckpunkt der Fläche. Er wird durch einen kleinen blauen Punkt im Kartenbild dargestellt. Nunmehr setzt man den zweiten Eckpunkt der Fläche. Im Kartenfenster erscheint nun eine blaue Linie. Mit der Digitalisierung des dritten Eckpunktes ensteht eine blau markierte Fläche.Falls man mehrere Geometrien einfügen möchte muss man einfach den Button "Verschieben" auwählen nd anschließend wieder auf "Freihandpolygon hinzufuegen" klicken und man fängt eine neue Geometrie an. Diese kann um beliebig viele Eckpunkte erweitert werden. Wichtig beim Erstellen von Geometrien ist darauf zu achten, dass sich die Verbindungslinien der Eckpunkte nicht überschneiden, da der Editor, die dann nich als Fläche erkennt.
| falsch | richtig |
|---|---|
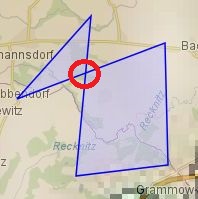 |  |
![]() "Polyon loeschen"
"Polyon loeschen"
Wenn man auf diesen Button klickt werden alle Geometrien an denen man gerade arbeitet gelöscht(dies betrifft simpel gefasst alle bläulichen Bereiche).
| vorher | nachher |
|---|---|
 | 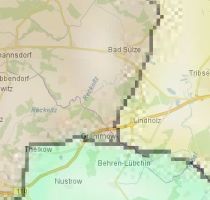 |
![]() "Rueckgaengig"
"Rueckgaengig"
Klickt man diesen Button an wird der zuletzt platzierte bzw. verschobene Polygon wieder entfernt bzw. auf seinen vorherigen Platz zurückgesetzt. Dies geht auch in der Anwendung von "Freihandpolygon auschneiden". Allerdings ist es nicht möglich die Anzahl der Polygone in einer Geometrie auf zwei oder kleiner zu setzen, denn die Geometrie muss mindestens drei Punkte enthalten um als solche zu gelten.
![]() "Freihandpolygon ausschneiden"
"Freihandpolygon ausschneiden"
Mit diesem Werkzeug lassen sich aus vorhandenen Flächen Bereiche ausschneiden. Dazu aktiviert man den Button und zeichnet die Eckpunkte der auszuschneidenden Fläche nach dem gleichen Muster wie beim Hinzufügen von Polygonen. Der Arbeitsprozess wird durch einen erneuten Klick auf den Button "Freihandpolygon ausschneiden" beendet.
![]() "vorhandene Geometrie hinzufuegen"
"vorhandene Geometrie hinzufuegen"
Möchte man bei der Erfassung neuer Flächen auf vorhandene Geometrien zurückgreifen, aktiviert man den Button "Geometrie hinzufügen". Anschließend wählt man aus der Auswahlliste "Geometrie übernehmen von" das Thema aus, welches die gewünschten Geometrien enthält. Durch einen Mausklick in die entsprechende Fläche des Kartenbildes wird die ausgewählte Geometrie übernommen und blau hinterlegt. Die markierte Fläche kann durch weitere Mausklicks in andere Objekte desselben Themas um beliebig viele Geometrien erweitert werden.
![]() "mit vorhandener Geometrie ausschneiden"
"mit vorhandener Geometrie ausschneiden"
Dieses Werkzeug ist besonders praktisch, wenn man eine Geometrie erstellen will, welche an einer anderen Geometrie angrenzt, diese aber nicht überschneiden soll. Um dieses Werkzeug effizient zu benutzen muss man jedoch zunächst ebenjene Grenze mit der aktuellen Geometrie überschreiten. Dann wählt man den Button "mit vorhandener Geometrie ausschneiden" und klickt dann an die angrenzende Geometrie damit die aktuelle Geometrie genau an dieser Linie verläuft.
| vorher | nachher |
|---|---|
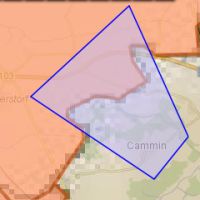 | 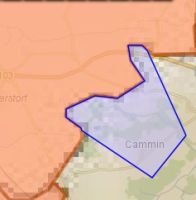 |
![]() "Puffer hinzufuegen"
"Puffer hinzufuegen"
Voraussetzung für die Verwendung dieser Funktionalität ist eine vorliegende Geometrie. Diese Geometrie kann dann um einen beliebigen Bereich vergrößert bzw. verkleinert werden. Nach Aktivierung der Funktion öffnet sich ein kleines Dialogfenster. Darin wird man aufgefordert eine Pufferbreite festzulegen. Soll die Fläche verkleinert werden, setzt man vor den Zahlenwert ein Minuszeichen. Bei Flächenvergrößerungen ist kein Pluszeichen vor der Zahl erforderlich. Abschließend bestätigt man die Eingabe mit OK.