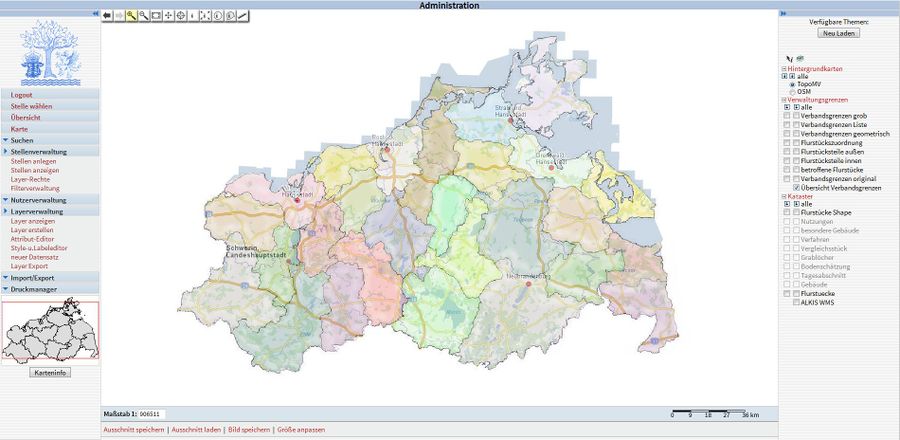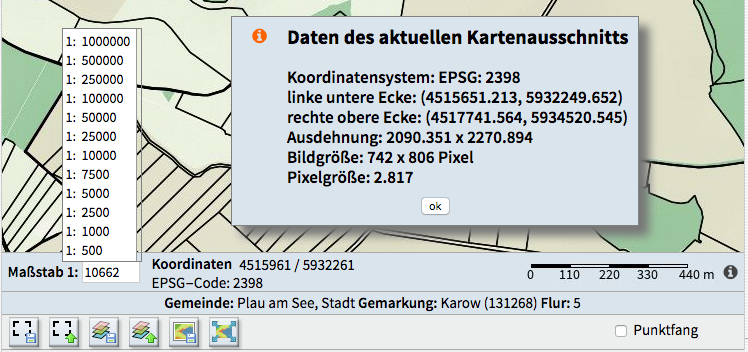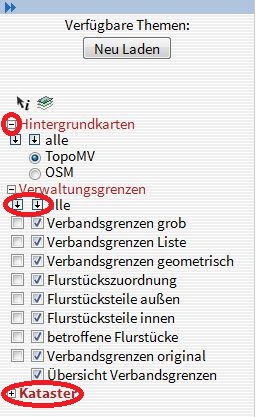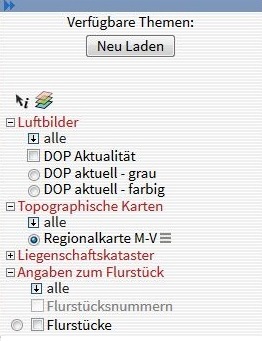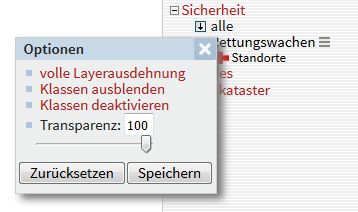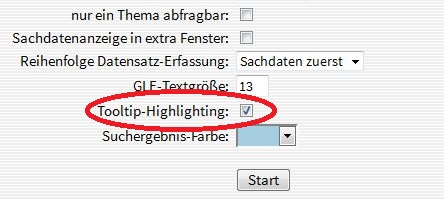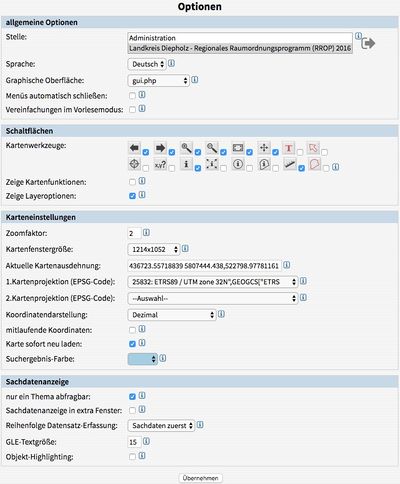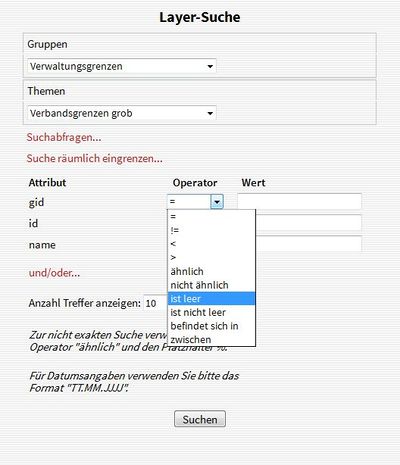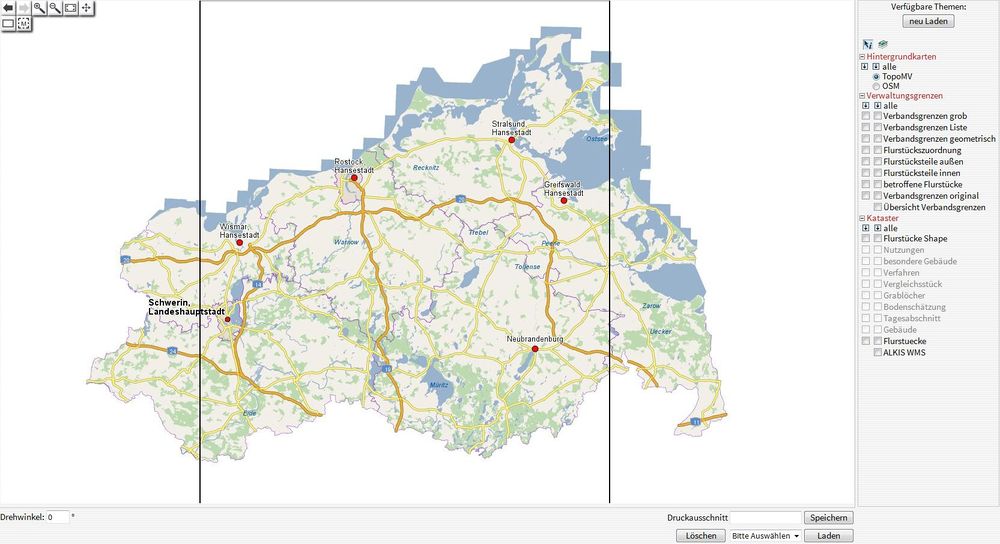Nutzer-Dokumentation
Inhaltsverzeichnis
- 1 Allgemeines
- 2 Antwortzeitverhalten
- 3 Menüleiste
- 4 Referenzkarte
- 5 Werkzeugleiste
- 6 Leisten unter der Karte
- 7 Maßstabsleiste
- 8 Lagebezeichnungseisete
- 9 Ausschnitt speichern
- 10 Interaktive Legende
- 11 Thema abfragen
- 12 Optionen
- 13 Suche
- 14 Sachdatenanzeige- und bearbeitung
- 15 Sachdatenexport
- 16 Geometriedaten editieren
- 17 Drucken
Allgemeines
- Links im Bildschirm findet man die Übersichtskarte. Hier wird angezeigt, wo im Landkreis der Kartenausschnitt sich befindet, den man sich gerade anzeigen lässt. Man kann auch auf diese Übersichtskarte klicken, um das Kartenfenster zu verschieben. Man kann die Menüleiste auch ganz wegblenden, wenn mal mehr Platz für die Karte vonnöten ist.
- In der Mitte sieht man das Kartenfenster. Es wird mit jedem Aufruf nach den Maßgaben neu generiert. Wenn man also die Themenauswahl verändert, wenn man rein- oder rauszoomt, dann wird sich jeweils der Karteninhalt ändern. Das betrifft nicht nur den thematischen, sondern auch den kartographischen Inhalt. Übrigens: Rein- oder Rauszoomen geht auch mit dem Maus-Scrollrad, wenn der Mauscursor sich in der Karte befindet.
- Oben links in das Kartenfenster integriert findet man die Werkzeuge zum Navigieren und Abfragen.
- Auf der rechten Seite findet man die Themenauswahl. Diese Auswahl ist gleichzeitig die Legende zum Kartenausschnitt. Man kann die Themenauswahl auch ganz wegblenden, wenn mal mehr Platz für die Karte vonnöten ist.
- Über dem Kartenfenster wird die Stelle angezeigt, in der man sich befindet. Wenn noch weitere Stellen zur Verfügung stehen, kann man eine andere Stelle über den Button "Optionen" auswählen. Übrigens: Der Begriff "Stelle" meint "Nutzergruppe", nicht etwa "Arbeitsstelle".
- Unter dem Kartenfenster wird der aktuelle Maßstab des Kartenfensters angezeigt. Man kann den Maßstab beliebig ändern. Man beachte, dass sich der Inhalt Ihres Kartenfensters maßstabsabhängig ändert. Rechts unter der Karte (Größe anpassen) kann man auch die optimale Größe des Kartenfensters für den Bildschirm einstellen.
Antwortzeitverhalten
Kvwmap ist webbasiert. Die Anwendung läuft auf einem Server. D.h. dass jeder Klick eine entsprechende Aktion auf dem Server auslöst. Unter Umständen kann es einige Sekunden dauern, bis das Bild auf dem Bildschirm neu aufgebaut wird. Man muss auf den neuen Bildaufbau warten! Ob der Browser noch mit dem Laden der Seite beschäftigt ist, sieht man am rotierenden Symbol im Tab bzw. oben rechts im Browserfenster. Wenn das Bild neu aufgebaut worden ist, steht unten links im Browserfenster "Fertig".
Wie schnell der Bildaufbau am Rechner ist, hängt von mehreren Faktoren ab. Zum einen wird bei einem Klick eine Anfrage an den Server gestellt, diese Anfrage muss erst mal am Server ankommen. Dann benötigt der Server Zeit, um die Anfrage zu bearbeiten. Das ist aber in der Regel in wenigen Zehntelsekunden getan. Dann macht sich die Seite (wenn die Seite ein Kartenbild mit DOP enthält, werden ca. 500 KB erreicht) auf die Reise zurück zum PC. Hier spielen also vor allem die Bandbreite und Belastung des Internetzugangs und die Bandbreite und Belastung im Hausnetz eine Rolle. Anschließend muss die Seite noch im Browser angezeigt werden. Hier kommt noch der freie Arbeitsspeicher des PCs ins Spiel.
Wenn es also mal ganz langsam geht, ist dies bitte nicht sofort kvwmap.de anzulasten. Möglicherweise schickt ein anderer Mitarbeiter gerade ein dickes Datenpaket durch die Leitung oder der eigene Rechner führt gerade eine Operation im Hintergrund aus, z.B. einen Virenscan o.ä..
Menüleiste
Der Umfang der Menüleiste hängt von der jeweiligen Stelle ab in der man sich befindet un wird vom jeweiligen Administrator der Seite festgelegt. Wie das funktioniert kann man hier nachlesen. Hier wird der Teil der Menüleiste erklärt, der jedem zugänglich ist. Wenn bestimmte Menüpunkte nicht angezeigt werden, so benötigt man sie ind er Regel auch nicht.
- Klickt man auf den Menüpunkt "Logout" wird der derzeitige Benutzer ausgeloggt und man findet sich auf dem Anmeldebildschirm wieder.
- Klickt man auf den Menüpunkt "Stelle wählen" gelangt man zu einer Übersicht. Darin enthalten sind diverse Einstellungsoptionen, sowie die Gesamtheit aller Stellen, auf die der jeweilige Benutzer Zugriff hat.
- Klickt man auf den Menüpunkt "Übersicht" wird auf die maximale Ausdehnung des Bereiches der jeweiligen Stelle gezoomt in der man sich befindet. Die Gleiche Funktion erfüllt auch der Button "Gesamtansicht" in den Karten-Tools.
- Klickt man auf den Menüpunkt "Karte" gelangt man auf die Karte des Bereichs der jeweiligen Stelle.
In dem Menü finden sich auch schwarze Menüpunkte. Diese Menüpunkte haben einen oder mehrere Unterpunkte. Die Unterpunkte werden durch anklicken der schwarzen Menüpunkte sichtbar oder unsichtbar gemacht.
- Unter dem Menüpunkt "Suchen" kann man nach (Fach-)Themen, Adressen, Flurstücken, Namen und Grundbuchblättern suchen.
- Unter dem Menüpunkt "Layerverwaltung" ist es möglich einen neuen Datensatz zu erstellen, das bedeutet, dass man eine vorhandenen mindestens ein neues Objekt hinzufügt.
- Unter dem Menüpunkt "Druckmanager" kann man den aktuell auf der Karte dargestellten Kartenausschnitt drucken.
Referenzkarte
Die Referenzkarte befindet sich unter dem Menü links im Fenster. Sie zeigt den Bereich an, welcher der jeweiligen Stelle zugeordnet wurde. Wenn sie in der normalen Karte herein- oder herauszoomen zeigt ein Rechteck in der Referenzkarte mit roten Rändern an wo man sich in der Karte befindet. Wenn man in den großmaßstäbigen Bereich gelangt(also sehr weit hereinzoomt) wird das Rechteck zu einem Kreuz. Es ist auch möglich über die Referenzkarte auf der normalen Karte zu navigieren. Hierzu muss man nur auf den entsprechenden Punkt in der Referenzkarte klicken. Dieser Punkt wird dann der neue Kartenmittelpunkt.
Werkzeugleiste
Die Werkzeugleiste befindet sich im oberen Teil der Karte.
Unter dem Menüpunkt "Stelle wählen" kann man auswählen, welche Werkzeuge man in der Karte in der Werkzugleiste angezeigt haben möchte.
![]() "vorherige Ansicht"
"vorherige Ansicht"
Wenn man in der aktuellen Sitzung mindestens einmal den Kartenausschnitt geändert hat, kann man mit dem Pfeil nach links wieder zum vorherigen Ausschnitt zurückkehren. Man kann auf alle vorherigen Ausschnitte bis zum Anfang zurückgehen.
![]() "naechste Ansicht"
"naechste Ansicht"
Wenn man zu einem vorherigen Ausschnitt zurückgekehrt ist, wird der Pfeil nach rechts aktiv. Dann kann man wieder "nach vorne" blättern.
![]() "Hereinzoomen"
"Hereinzoomen"
Damit zoomt man in das Kartenbild hinein. Wenn man diesen Button aktiviert, kann man mit gedrückter linker Maustaste ein Rechteck aufziehen, welches nach Loslassen der Maustaste der neue Kartenausschnitt wird. Wenn man - alternativ - in die Karte klickt, wird mit dem Zoomfaktor "2" in die Karte hineingezoomt, das bedeutet, dass sich der Maßstab verdoppelt(z.B. von 1:10000 zu 1:5000) bzw. der angezeigte Kartenausschnitt nur noch halb so groß ist wie zuvor. Der Zoomfaktor lässt sich im Menüpunkt "Stelle wählen" einstellen. Man kann aber auch mit dem Mausrad zoomen.
![]() "Herauszoomen"
"Herauszoomen"
Damit zoomt man sich aus dem Kartenbild hinaus. Wenn man diesen Button aktiviert, klickt man in das Kartenbild. Man erhält ein neues verkleinertes Kartenbild. Als Zoom-Faktor ist eine "2" eingetragen, was bedeutet, dass sich der Maßstab beim Herauszoomen halbiert, z.B. von 1:2.000 auf 1:4.000. Der Zoomfaktor lässt sich im Menüpunkt "Stelle wählen" einstellen. Man kann aber auch mit dem Mausrad zoomen.
![]() "Gesamtansicht"
"Gesamtansicht"
Klickt man auf diesen Button wird die Karte auf die größtmögliche Ausdehnung gezoomt. Sie zeigt dann folglich den gesamten Bereich, welcher der jeweiligen Stelle zugewiesen ist. Gleiches kann man erreichen indem man auf den Menüpunkt "Übersicht" klickt.
![]() "Verschieben/Pan"
"Verschieben/Pan"
Damit verschiebt man den Kartenausschnitt, wobei man den aktuellen Maßstab beibehält. Wenn man diesen Button aktiviert, zieht man das Bild mit gedrückter linker Maustaste in die gewünschte Position. Nach Loslassen der Maustaste wird das Kartenbild mit gleichem Maßstab neu aufgebaut. Wenn man auf einen Punkt in der Karte klickt, wird dieser Punkt der neue Bildmittelpunkt.
![]() "Koordinatenzoom/Abfrage"
"Koordinatenzoom/Abfrage"
Dieser Button hat zwei Funktionen:
- Zoom: Wenn man den Button anklickt, öffnet sich ein kleines Eingabefenster, in das man eine beliebige Koordinate eingibt - Rechtswert zuerst, dann Leerzeichen, dann Hochwert. Das Bild wird dann mit diesem Punkt als neuer Bildmitte und mit dem zuletzt eingestellten Maßstab neu aufgebaut. Das funktioniert nur, wenn man die Koordinate im selben Koordinatensystem eingibt, das auch für die Karte eingestellt ist (das Kartenkoordinatensystem wird unter "Stelle wählen" im Punkt "1.Kartenprojektion (EPSG-Code)" angezeigt). Der Punkt selber erscheint in der Kartenbildmitte als Markierung und in der Legende als Eintrag in der Gruppe Suchergebnis. Dort können Sie ihn auch wieder entfernen.
- Abfrage: Wenn man den Koordinateneingabe-Button anklickt und anschließend das kleine Eingabefenster (ohne irgendeine Eingabe) mit "Abbrechen" wieder schließt, kann man die aktuelle Cursorkoordinate ausgeben. Klickt man in die Karte an die Stelle, deren Koordinate man wissen will. Unterhalb der Karte, direkt unter der Maßstabsleiste wird sie ausgegeben. Man kann diese Koordinate in die Zwischenablage kopieren und in einem anderen Programm weiter verwenden. Diese Funktion bleibt solange aktiv, bis man einen anderen Button anklickt. Wenn man in den Optionen ein zweites Koordinatenreferenzsystem ausgewählt hat, wird die Cursorkoordinate in beiden Systemen ausgegeben.
![]() "Informationsabfrage"
"Informationsabfrage"
Damit fragt man Sachdateninformationen zu ausgewählten Objekten an. Um ein Objekt abfragen zu können, muss man in der Themenauswahl auf der rechten Seite das Thema, zu dem das Objekt gehört, als abfragbar mit einem Häkchen markieren. Dann wählt man den "Informationsabfrage"-Button aus. Wenn man jetzt das Objekt der Neugier anklickt, erscheinen die gespeicherten Sachdateninformationen. Ein weiterer Weg wäre wenn man mit gedrückter linker Maustaste ein Rechteck aufzieht, anschließend erhält man die Sachdateninformationen über alle im Rechteck befindlichen Objekte des abzufragenden Themas.
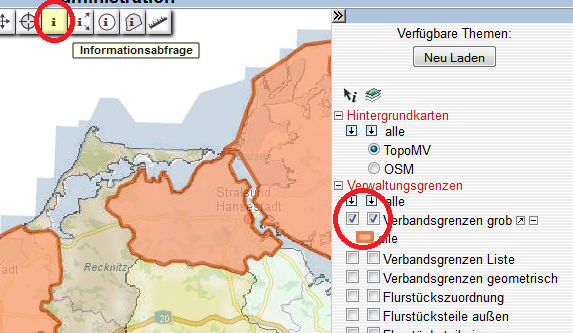
![]() "Informationsabfrage auf angrenzende Objekte"
"Informationsabfrage auf angrenzende Objekte"
Dieser Button funktioniert genauso wie der einfache Info-Button. Zusätzlich zu dem Objekt, das man angeklickt hat, werden aber auch noch alle anderen Objekte abgefragt, die das angeklickte Objekt berühren.
![]() "Informationsabfrage mit Suchradius"
"Informationsabfrage mit Suchradius"
Mit diesem Button kann man in die Karte klicken und anschließend einen Abfrageradius (in Metern) angeben. Am Cursor erscheint ein Kreis, der der angegebenen Größe entspricht. Man erhält eine Sachdatenanzeige aller Objekte des ausgewählten Themas, die sich in diesem Kreis befinden.
![]() "Informationsabfrage im Polygon"
"Informationsabfrage im Polygon"
Man kann freihändig ein Polygon definieren und eine Sachdatenanzeige aller Objekte des ausgewählten Themas erhalten, die sich in diesem Polygon befinden. Man gehe wie folgt vor: Nachdem man auf den Button geklickt hat, klickt man in die Karte und malt durch weitere Klicks ein Polygon um den Bereich, der einen interessiert. Das Zeichnen beendet man mit einem Doppelklick am letzten zu zeichnenden Punkt.
Bei allen Zwischenpunkten wird einem die Flächengröße des gezeichneten Polygons angezeigt. Damit dient dieser Button gleichzeitig zur freihändigen Flächenmessung. Wenn man nur eine Fläche messen will, ohne eine Sachdatenabfrage, dann macht man zum Schluss keinen Doppelklick, sondern verlässt die Funktion durch erneutes Klicken auf den Info-Button.
![]() "Wegstrecke messen"
"Wegstrecke messen"
Damit kann man in der Karte Strecken abgreifen. Wenn man diesen Button aktiviert, muss man zunächst einen Startpunkt festlegen. Durch weitere Klicks kann man eine beliebig viele Eckpunkte erzeugen. Man beendet das Messen, indem man erneut auf den Strecken-Mess-Button klickt. Man beachte, dass man während des Messens auch zoomen oder den Kartenausschnitt verschieben kann. Man macht einfach einen Doppelklick. Das Messen wird pausiert und man kann (ohne den Verschiebebutton zu klicken!) das Kartenbild verschieben oder mit dem Mausrad hinein- oder herauszoomen.
Wenn man den Strecken-Mess-Button aktiviert hat, erscheint rechts unterhalb der Karte ein Häkchenfeld "Punktfang". Wenn man dort ein Häkchen setzt, werden alle Eckpunkte von allen aktiven Themen im Maßstabsbereich geladen. Man kann dann diese Punkte anklicken und so punktgenau messen. Wenn man das Häkchenfeld ausgewählt hat, werden alle Eckpunkte in der Karte blassrot markiert. Man beachte bitte, dass das Laden der Punkte einige Sekunden dauern kann. Die gesamte Strecke die gerade gemessen wird erscheint neben dem Mauscorsur. Die Summe der Strecken innerhalb der gesetzten Eckpunkte steht in Klammern dahinter.
Redlining
Mit Redlining kann man rot gefärbte Polygone, Texte und Pfeile in den Kartenausschnitt einfügen. Diese Darstellungen sind alerdings temporär, d.h. sie bleiben nur bis zur nächsten Aktion (Kartenbild verschieben, Neu laden o.ä.) erhalten und verschwinden dann. Man kann das temporäre Kartenbild jedoch als Bild speichern bevor die eingefügten Darstellungen wieder verschwinden.
![]() "Polygon zeichnen"
"Polygon zeichnen"
Man kann in der Karte freihändig eine oder mehrere frei gestaltbare Flächen in Rot zeichnen.
![]() "Text Hinzufuegen"
"Text Hinzufuegen"
Man kann in der Karte freihändig beliebig viele freie Schriftzüge in Rot platzieren. Wählt man dieses Werkzeug aus und gibt in der Karte an wo sich der Text befinden soll, dann steht als Text erst einmal nur "text" dort. Dies kann man ändern indem man "text" mit der Backslash-Taste entfernt. Anschließend kann man seinen eigenen Text enfügen.
![]() "Pfeil zeichnen"
"Pfeil zeichnen"
Man kann in der Karte freihändig einen oder mehrere Markierungspfeile in Rot platzieren. Um den Pfeil zu platzieren muss man, wenn man das Werkzeug ausgewählt hat, zuerst bestimmen auf welchen Punkt in der Karte der Pfeil zeigen soll. Dies tut man indem man am gewünschten Punkt in die Karte klickt. Anschließend muss man die Maustaste gedrückt halten und kann dann Größe und Ausrichtung des Pfeils bestimmen indem man ihn mit der Maus aufzieht.
Leisten unter der Karte
Maßstabsleiste
Maßstab: Links unterhalb des Kartenfensters wird einem der aktuelle Maßstab angezeigt. Man kann einen beliebigen Maßstab eintragen. Durch Drücken der Entertaste wird das Kartenbild mit dem gewählten Maßstab neu aufgebaut. Man beachte, dass die Inhalte der Karte maßstabsabhängig dargestellt werden. Man beachte, dass in den jeweiligen Stellen verschiedene Ober- und Untergrenzen für den Maßstab festgelegt sind.
Koordinatenanzeige: Wenn unter Optionen die Option "mittlaufende Koordinaten" ausgewählt wurde, werden zwischen der Maßstabsanzeige und dem Maßstabsbalken der EPSG-Code des gewählten Koordinatensystems, sowie der Rechts- und Hochwert der Koordinaten des Cursors in der Karte angezeigt.
Maßstabsbalken: Der Maßstabsbalken zeigt die Größenverhältnisse des aktuellen Kartenmaßstabs in der Karteneinheit des gewählten Koordinatensystems an.
Karteninfo: Ein Klick auf das Fragezeichensymbol neben dem Maßstabsbalken zeigt in einem Infofenster Daten zur aktuellen Kartenausdehnung an.
Lagebezeichnungseisete
In dieser Leiste wird eine Lagebezeichnung angezeigt, wenn es vom Administrator eingestellt wurde. Die Bezeichnung bezieht sich immer auf den aktuellen Mittelpunkt der Karte.
Die Art der Lagebezeichnung wird in der Konfigurationsdatei von kvwmap im Parameter LAGEBEZEICHNUNGSART eingestellt.
Ausschnitt speichern
Ausschnitt speichern/laden: Man kann den räumlichen Ausschnitt (also nur den Kartenausschnitt, Legende und Menü werden nicht mit angezeigt) speichern, indem man auf "Ausschnitt speichern" klickt. Man kann einen kurzen Kommentartext mitspeichern. Über den Link "Ausschnitt laden" kann man den gespeicherten räumlichen Kartenausschnitt später jederzeit wieder aufrufen.
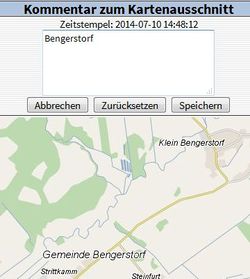
Bild speichern: Um das Kartenbild über die Zwischenablage in beliebige andere Anwendungen kopieren zu können (z.B. Word-Dokumente), klickt man auf den Link "Bild speichern". In einem neuen Fenster wird nur das Kartenbild gezeichnet. Man klicke das Bild mit der rechten Maustaste an und wählt "Grafik kopieren" (wenn Sie den Mozilla Firefox verwenden. Wenn Sie den Internet Explorer verwenden, heißt der Befehl "kopieren"). Man füge dann den kopierten Zwischenspeicher in das andere Dokument ein. Man sollte nicht vergessen, das Browserfenster mit dem Kartenbild wieder zu schließen.
Größe anpassen: Man kann die Kartengröße so optimieren, dass die Anwendung das Browserfenster vollständig füllt, ohne dass man nach rechts oder links scrollen muss. Man klickt dazu auf den Link "Größe anpassen".
Interaktive Legende
In der Legende werden alle zur Verfügung stehenden Inhalte, deren Symbole und Funktionen angezeigt. Die Legende ist gegliedert in Themen und Themengruppen.
Themengruppen
Der Begriff "Themengruppe" bezeichnet eine thematische Gruppierung von verwandten Themen. So ist der Punkt "Verwaltungsgrenzen" eine Themengruppe und beinhaltet thematisch zugehörige Themen (wie Verbandsgrenzen geometrisch, Flurstückszuordnung, betroffene Flurstücke, etc.)
- Die einzelnen Themengruppen lassen sich durch das +/- auf-/zuklappen(wichitg für Übersichtlichkeit).
- Eingeklappte Themengruppen die Fett dargestellt sind haben ein oder mehrere Themen sichtbar eingestellt.
- Es ist möglich in einer Themengruppe alle Themen mit einem Klick durh die Pfeile neben "alle" sichtbar oder anfragbar zu machen.
Thema
Themenwahl
Jedem Thema ist ein bestimmter Maßstabsbereich zugeordnet. Nur in diesem Bereich ist das Thema sichtbar.
Damit werden unsinnige Darstellungen vermieden (z.B. Flurstücke im Maßstab 1 : 100.000 o.ä.) und es wird verhindert, dass Aussagen aus nicht gültigen maßstäblichen Zusammenhängen abgeleitet werden. Auch die Beschriftung der Objekte eines Themas erfolgt maßstabsabhängig.
Ein Thema, dessen gültiger Maßstabsbereich nicht zum aktuellen Maßstab der Karte passt, wird in der Legende ausgegraut dargestellt. Man kann diese Themen dann nicht darstellen. Dafür muss man sich in den entsprechenden Maßstabsbereich bewegen. Der Maßstabsbereich, in dem das Thema sichtbar ist, wird als Tooltipp am Cursor angezeigt, wenn man mit der Maus über den Themennamen fährt.
Legende zum Thema
Unterhalb des Themennamens wird die flächen-, linien- oder punktförmige Ausgestaltung des Themas als Legendeneintrag dargestellt. Bei einigen Themen erscheinen hier mehrere Einträge, wenn nämlich die Daten auf Grund weiterer Kriterien noch tiefer klassifiziert wurden.
Die Legendeneinträge eines Themas lassen sich in den Themenoptionen wegschalten, wenn man sie nicht benötigt.
Thema abfragbar machen
Vor dem Themennamen findet man ein oder zwei Häkchenfelder, wobei das rechte von den beiden immer da ist. Das rechte Feld schaltet das Thema ein bzw. aus. Das linke Feld macht das Thema abfragbar. Das linke Häkchenfeld ist allerdings nur dann vorhanden, wenn das Thema überhaupt abfragbare Informationen bereit hält. Ein Thema ist abfragbar, wenn es auch eingeschaltet, d.h. sichtbar ist. Wenn man den (linken) Abfragehaken gesetzt hat, muss man anschließend das Abfragewerkzeug wählen, d.h. auf einen der Info-Buttons klicken, um sich die Sachdaten eines Objekts (oder auch mehrerer Objekte gleichzeitig) anzeigen lassen zu können.
Wenn man Themen ein- oder ausschaltet, passiert nicht sofort etwas. Um diese Veränderungen in der Themenauswahl aktiv werden zu lassen, muss man auf die ganz oben befindliche Schaltfläche "neu laden" klicken. Damit wird das Kartenbild bei gleichem Maßstab mit den ausgewählten Inhalten neu aufgebaut. Alternativ kann man auch die Plus- oder Minuslupe oder den Verschiebe-Button benutzen. Man beachte jedoch bei der Plus- und Minuslupe, dass die Darstellung der Inhalte maßstabsabhängig erfolgt. In den Optionen kann man dieses Verhalten auch so ändern, dass jeder Klick in ein Themen-Häkchenfeld die Karte sofort neu zeichnet.
Themenoptionen
Man kann bei jedem aktiven Thema (das Thema ist sichtbar geschaltet und der aktuelle Kartenmaßstab ist im Maßstabsbereich des Themas) einige Optionen verwenden. Dazu klickt man auf das kleine Symbol rechts neben dem Themennamen.
- volle Layerausdehnung: Mit dieser Option zoomt man soweit aus der Karte, dass alle Objekte des Themas im Kartenfenster erscheinen. Die obere Maßstabsgrenze des Themas wird dabei jedoch nicht überschritten.
- Klassen ausblenden / einblenden: Mit dieser Option schaltet man die Darstellung der Klassen des Themas mit den entsprechenden Legendenbildchen in der Themenauswahl weg.
- Klassen deaktivieren / aktivieren: Mit dieser Option schaltet man alle Klassen des Themas in der Karte aus.
- Transparenz: Mit dieser Option kann man die Transparenz des Themas in der Karte selbst bestimmen. Man gibt einen Wert ein oder nutzt den Schieber. Anschließend klickt man auf "Speichern". Mit "Zurücksetzen" stellt man die ursprüngliche Transparenz wieder her.
Thema abfragen
Tooltipp-Sachdatenanzeige
Bei manchen Themen ist es möglich die wichtigsten Sachdaten eines Objekts abzufragen indem man lediglich mit der Maus auf das entsprechende Objekt zeigt.
- Man macht das Thema abfragbar, man das vordere Kästchen vor dem Themanamen auswählt. Es darf hierbei nur das Thema abfragbar sein, das man angezeigt bekommen will. Sollten mehrere Themen abfragbar geschaltet sein, bekommt man unter Umständen die Sachdaten eines ganz anderen Themas angezeigt!
- Man klickt auf den Info-Button.
- Wenn man jetzt mit dem Mauscursor über das Objekt der Neugier fährt, ohne zu klicken, und den Cursor für ca. 1 Sekunde nicht bewegt, bekommt man die wichtigsten Sachdaten des Objekts angezeigt.
- Eine blaue Hervorhebung des Objektes in der Karte erreicht man durch das sogenannte Tooltip-Highlighting, welches man unter dem Menüpunkt "Stelle wählen" einschalten kann.
Sachdatenanzeige in extra Fenster
Man kann unter dem Menüpunkt "Stelle wählen" in den Optionen den Punkt "Kartenabfrage in extra Fenster" aktivieren. Wenn man dann eine Abfrage auf ein Objekt in der Karte macht, wird das Ergebnis der Abfrage in einem separaten Fenster angezeigt, das über der Karte "schwebt". Man kann das Fenster verschieben und vergrößern.
Vollständige Sachdatenabfrage
Damit man alle abfragbaren Sachdaten zu einem bestimmten Objekt angezeigt bekommt, muss das entsprechende Thema eingeschaltet sein und das Objekt muss wenigstens zum Teil im Kartenfenster sichtbar sein.
- Man muss das Thema abfragbar machen, indem man auf der rechten Seite vor dem Themennamen ein Häkchen in das erste Häkchenfeld setzt.
- anschließend muss man auf den Informationsabfrage-Button klicken.
- Wenn man jetzt auf das Objekt der Neugier klickt, bekommt man die gespeicherten Sachdaten angezeigt.
Optionen
Ein Tooltipp hinter jeder Option erläutert kurz, welche Auswirkungen diese Option jeweils hat.
allgemeine Optionen
- Stelle: Hier wählt man aus, in welcher Stelle man arbeiten möchte. Der Begriff "Stelle" bedeutet nicht Arbeitsstelle im üblichen Sinn. "Stelle" steht für "Nutzergruppe", also die Zusammenstellung von bestimmten Daten und Werkzeugen für bestimmte Nutzer. Nutzer sind immer mindestens einer Stelle zugeordnet.
- Sprache: Hier kann man aus den Sprachen auswählen, die von kvwmap unterstützt werden.
- Graphische Oberfläche: Hier kann man die sogenannte "GUI" auswählen. Die GUI bestimmt das Aussehen der Anwendung (zumindest Teile davon).
- Schaltflächen: Hier kann man den Inhalt der Werkzeugleiste bestimmen. Man sollte den Haken bei den Buttons rausnehmen, für die man keine Verwendung hat.
- Suchergebnis-Farbe: Hier wählt man aus, welche Farbe das Suchergebnis (Zoom auf das Objekt nach einer Recherche) in der Karte bekommen soll.
- Karte sofort neu laden: Wählt man die Option aus, wird die Karte immer gleich nach dem Betätigen einer Checkbox in der Themenauswahl neu geladen. Schaltet man in der Regel eher mehrere Themen gleichzeitig ein- oder aus, ist diese Option ungünstig, weil das viele neu Laden Zeit kostet.
- Menüs automatisch schließen: Dies Option sorgt dafür, dass im Menübaum links neben der Karte immer nur das gerade aufgeklappte Menü seine Untermenüpunte zeigt. Diese Option ist hilfreich, wenn man sehr viele Menüpunkte hat und die Übersichtlichkeit verloren geht.
- Vereinfachung im Vorlesemodus: Wenn diese Option gewählt wird, wird die Oberfläche und das Arbeiten im Vorlesemodus vereinfacht. Diese Einstellung ist besonders für Menschen mit Sehbehinderungen geeignet. Es werden allerdings auch einige Funktionen ausgeblendet. In dieser Version wirkt sich das erstmal auf die Suchmaske und die Sachdatenanzeige aus. Später werden weitere Anpassung der Oberfläche für den Vorlesemodus nach Bedarf eingefügt. Es gibt keine Veränderungen für Nutzer, die die Option nicht setzen. Default ist "aus".
Karteneinstellungen
- Zoomfaktor: der Faktor, der beim Vergrößern bzw. Verkleinern des Kartenausschnitts angehalten wird. Faktor "2" bedeutet, dass sich der Maßstab halbiert bzw. verdoppelt.
- Kartenfenstergröße: Abhängig von der Diagonalen des Bildschirms und seiner Auflösung kann das Kartenfenster zu groß oder zu klein erscheinen. Man muss verschiedene Werte ausprobieren, bis man die für den eigenen Bildschirm optimale Größe ermittelt hat. Man kann die Kartengröße aber auch optimal auf die Größe des Bildschirms einstellen, indem man rechts unterhalb der Karte auf den Link "Größe anpassen" klickt.
- Aktuelle Kartenausdehnung: Die untere linke und die obere rechte Ecke werden koordinatenmäßig genannt und zwar so, dass man die Koordinaten für andere Anwendungen in die Zwischenablage kopieren kann.
- Kartenprojektion (EPSG-Code): Hier kann man das Koordinatensystem der Kartendarstellung zu bestimmen.
- Wenn man eine 2. Kartenprojektion angibt, werden die Koordinaten des Cursors unterhalb der Karte zusätzlich auch in dieser Projektion angegeben.
- Koordinatendarstellung: Wenn man geographische Koordinaten als Kartenprojektion ausgewählt hat, kann man an dieser Stelle entscheiden, ob die Koordinatenwerte dezimal oder in Grad-Minute-Sekunde angezeigt werden. Bei cartesischen Kartenprojektionen (also z.B. EPSG:2398 oder EPSG:25833) gibt es nur die dezimale Koordinatendarstellung.
- mitlaufende Koordinaten: Wenn man hier den Haken setzt, wird die mitlaufende Cursorkoordinate unterhalb der Karte angezeigt, zusammen mit der aktuellen Kartenprojektion.
Sachdatenanzeige
- nur ein Thema abfragbar: Man kann wählen, ob bei einer Infoabfrage in der Karte mehrere Themen berücksichtigt werden (nämlich alle Themen, die man abfragbar geschaltet hat) oder ob jeweils nur ein einziges Thema zur selben Zeit abfragbar sein soll.
- Sachdatenanzeige in extra Fenster: Man hakt dieses Feld an, wenn man nach einer Infoabfrage die Sachdatenanzeige nicht in einer neuen Seite, sondern "schwebend" in der Kartenansicht sehen will. Diese Option macht sich besonders gut in Kombination mit der Option Objekt-Highlighting.
- Reihenfolge Datensatz-Erfassung: Diese Option stellt ein, ob im den Sachdatenerfassungsformularen die Karte über den Formularfeldern oder darunter sein sollen.
- GLE-Textgröße: In der Sachdatenanzeige (z.B. nach einer Fachdatensuche) kann man die Schriftgröße selbst bestimmen. Gut lesbar sind die Schriften zwischen 10 und 16.
- Objekt-Highlighting: Wenn man dieses Feld anhakt, werden Objekte in der Karte farbig markiert ("gehighlightet"), wenn man mit dem Cursor ein Objekt in der Karte anfährt. Hat man die Option Sachdatenanzeige in extra Fenster ausgewählt, wird das Objekt in der Karte markiert, über das man in der Sachdatenanzeige mit dem Cursor fährt.
Suche
Flurstückssuche
Die Suche nach Flurstücken gibt es zwei Mal:
- Flurstückssuche Karte: Hier springt man nach der Recherche direkt in die Karte zum gesuchten Flurstück.
- Flurstückssuche Buchdaten: Hier sieht man die Buchdaten zum Flurstück und kann von da aus weiter zum entsprechenden Kartenausschnitt springen.
Man gibt zunächst Gemarkung und Flur an. Die Gemarkung kann man entweder namentlich aus der Auswahlliste auswählen oder numerisch eingeben. Man beachte im letzteren Fall, dass man die führende "13" der Gemarkungsnummer immer mit eingeben müssen. Man kann nur nach solchen Gemarkungen und Fluren suchen, die auch tatsächlich vorhanden sind.
- Flurstückssuche Karte: Wenn man nur Gemarkung und Flur oder nur Gemarkung auswählt und dann auf "Suche" klickt (d.h. kein Flurstück ausgewählt hat), dann gelangt man in die Kartendarstellung, wobei einem die gesuchte Flur gelb markiert angezeigt wird.
- Flurstückssuche Buchdaten: Wenn man nur Gemarkung und Flur oder nur Gemarkung auswählt und dann auf "Suche" klickt, werden alle Flurstücke der Gemarkung bzw. der Flur in der Sachdatenanzeige aufgelistet. Achtung: Das können unter Umständen sehr viele Flurstücke sein! Der Seitenaufbau wird auf jeden Fall sehr lange dauern, möglicherweise wird sogar ein Timeout erreicht und man erhält nur eine Fehlermeldung.
Man kann nach einem oder mehreren Flurstücken gleichzeitig suchen. Man wählt das oder die Flurstücke aus der rechten Liste der vorhandenen Flurstücke aus und klickt dann auf den Button mit dem Pfeil nach links. Die ausgewählten Flurstücke werden im linken Fenster aufgelistet. Man kann auf dem selben Weg weitere Flurstücke aus der rechten Liste auswählen oder umgekehrt aus der linken Liste wieder entfernen. Wenn man die Flurstücke selektiert hat, die angezeigt werden sollen, klickt man auf "Suche".
Man kann Flurstücke aus verschiedenen Gemarkungen bzw. verschiedenen Fluren auswählen. Nachdem man ein oder mehrere Flurstücke aus einer Flur ausgewählt haben, ruft man eine andere Gemarkung und/oder eine andere Flur auf und selektiert dort die gewünschten Flurstücke. Alles weitere funktioniert wie oben beschrieben.
Wenn man über die Flurstückssuche Buchdaten recherchiert hat, kann man von der Sachdatenanzeige über den Link "Kartenausschnitt" auf das Flurstück zoomen.
Man kann eine Flurstücksliste in Dateiform importieren. Diese Liste muss die Flurstücke zeilenweise in der "amtlichen" Schreibweise enthalten. Beispiel:
132539-004-00012/002.00 132539-004-00012/003.00 132539-002-00014/000.00
Adresssuche
Die Suche nach Adressen gibt es zwei Mal:
- Adresssuche Karte: Hier springt man nach der Recherche direkt in die Karte zum gesuchten Gebäude bzw. - wenn das nicht existiert - zum Flurstück mit dieser Lagebezeichnung,
- Adresssuche Buchdaten: Hier sieht man die Buchdaten zu den Flurstücken mit dieser Lagebezeichnung und kann von da aus weiter zum entsprechenden Kartenausschnitt springen.
Man kann nach Adressen suchen:
- entweder nach Gemeinde, Straße und Hausnummer
- oder nach Gemarkung, Straße und Hausnummer.
Dabei kann man über eine oder mehrere Gemeinden, Gemarkungen, Straßen und Hausnummern recherchieren. Man bekommt jeweils eine Auswahlliste angeboten, die dem aktuelle Bestand der eingetragenen Daten entspricht. Man kann also keine Adresse auswählen, die in der Datenbank nicht vollständig eingetragen ist.
Namenssuche
Wenn man das entsprechende Menü zur Verfügung hat, kann man nach Namen und dazugehörigen Daten suchen. Man kann allerdings nicht nach allen gespeicherten Daten in der Datenbank suchen. Bei juristischen Personen (Firmen usw.) kann man nach Firmenname, Firmennamenszusatz und Firmenadresse suchen. Bei der Eigentümerrecherche kann man leere Resultate erhalten, es empfiehlt sich deshalb, die folgenden Hinweise zu studieren. Man sollte die Suche nach Möglichkeit durch eine Kombination der verschiedenen Suchkriterien eingrenzen.
Beachten Sie bitte, dass die Anzeige der Flurstücke lange dauern kann, wenn sehr viele Flurstücke zu einem Grundbuchblatt gebucht sind.
- Suche nach Name, Vorname / Firmenname: Die Suche ist unempfindlich, was Groß- und Kleinschreibung angeht. Die Suche nach "Meier" hat dieselben Treffer wie die Suche nach "meier". Außerdem wird nach der Zeichenkette gesucht, d.h. es werden alle Einträge als Treffer ausgegeben, in denen z.B. "meier" steckt, also "Meier", aber auch "Neumeier", "Altmeier", "Meierschulze" usw. Wenn man Vor- und Nachname eingibt, sollte man auf die korrekte Schreibweise achten: zuerst der Nachname, dann ein Komma, dann ein Leerzeichen, dann der Vorname. Also z.B. "meier, hans".
- Suche nach Geburtsname / Geburtsdatum / Firmenzusatz: Auch hier ist die Suche wieder nicht empfindlich gegen Groß- und Kleinschreibung und auch hier wird nach der Zeichenkette gesucht. Eine Datums-Suche nach "03" würde Treffer sowohl beim Tag als auch beim Monat als auch beim Jahr ("1903") ergeben.
- Suche nach Straße und Hausnummer: Man beachte, dass hier nach Straße und Hausnummer des Namensträgers, nicht des Flurstücks gesucht wird! Auch hier ist die Suche wieder nicht empfindlich gegen Groß- und Kleinschreibung und auch hier wird nach der Zeichenkette gesucht. Sollte man sowohl Straße als auch Hausnummer eingeben wollen, muss man zuerst die Straße eintragen, dann ein Leerzeichen, dann die Hausnummer. Man bedenke: Die Suche nach "Bahnhofstraße 10a" kann zum Erfolg führen, muss aber nicht. Möglicherweise lautet der gespeicherte Eintrag nämlich "Bahnhofstraße 10 a" (mit Leerzeichen zwischen "10" und "a"). Man beachte auch hier, dass die Eingabe z.B. von "bahnhof" Ihnen verschiedene Ergebnisse liefern kann: "Bahnhofstraße", "Am Bahnhof" etc.
- Suche nach Postleitzahl und Ort: Man beachte, dass hier nach Postleitzahl und Ort des Eigentümers, nicht des Flurstücks gesucht wird! Auch hier ist die Suche wieder nicht empfindlich gegen Groß- und Kleinschreibung und auch hier wird nach der Zeichenkette gesucht. Die Eingabe beispielsweise nur von "18" empfiehlt sich also nicht. Die korrekte Schreibweise, wenn man sowohl Postleitzahl als auch Ort eingeben will, wäre: erst die Postleitzahl, dann ein Leerzeichen, dann der Ort. Die Suche nach z.B. "horst" gibt "Horst" aus, aber auch "Elmenhorst", "Gresenhorst" usw.
- Suche nach Grundbuchbezirk und Grundbuchblattnummer: Man beachte, dass hier nach Grundbuchbezirk des Flurstücks, nicht des Eigentümers gesucht wird! Auch hier wird nach der Zeichenkette gesucht, die Eingabe "132" würde also nicht sehr aussagekräftig sein. Man sollte darauf achten, dass man - wenn man eine Blattnummer angeben - auch die Grundbuchbezirksnummer eingeben. Die Blattnummer kann man ohne führende Nullen eingeben.
- Suche nach Gemarkung und Flur: Im Gegensatz zur Suche nach Postleitzahl und Ort, die nach der Wohnadresse des Eigentümers sucht, kann man hier nach Gemarkung und Flur der Liegenschaften im Eigentum der gesuchten Person suchen. Die Angabe der Flur ist dabei nicht zwingend.
Es wird immer die Anzahl der Treffer zu den Suchkriterien angegeben. Angezeigt werden immer die ersten zehn Treffer. Sollte man bei einer Suche mehr als 10 Treffer erhalten, muss man entweder die Suche noch weiter eingrenzen oder man gibt bei "Anzahl Treffer anzeigen" eine größere Zahl ein und klickt anschließend erneut auf "Suchen".
Wenn man das Häkchen bei "Flurstücke anzeigen" setzt, werden zusätzlich zur normalen Trefferliste alle zum Eigentümer gehörenden Flurstücke aufgelistet.
Man kann die Treffer sortieren lassen, z.B. nach Grundbuchbezirk/Grundbuchblatt oder nach Name. Man klickt dazu auf die entsprechende Spaltenüberschrift. Man kann auf eine Grundbuchblattnummer klicken und gelangt in die Grundbuchblattrecherche, wo einem das entsprechende Grundbuchblatt angezeigt wird.
Man hat die Möglichkeit, sich die Flurstücke eines Eigentümers bzw. eines Grundbuchblattes in der Sachdatenanzeige ausgeben zu lassen, dazu klickt man auf "Flurstücke" - "anzeigen". Man kann aber auch direkt in die Karte springen und sich die entsprechenden Flurstücke dort ansehen, man klickt dazu auf "Flurstücke" - "Karte".
Grundbuchblattsuche
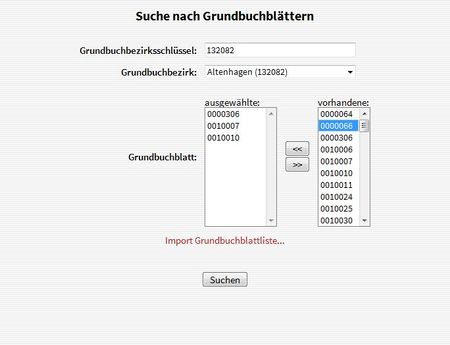
Wenn man das entsprechende Menü zur Verfügung hat, kann man nach Grundbuchblättern suchen, um sie die entsprechenden Eintragungen zu einem Grundbuchblatt anzeigen lassen zu können. Man kann mehrere Grundbuchblätter - auch aus verschiedenen Grundbuchbezirken gleichzeitig - suchen.
Bei der Angabe des Grundbuchbezirks muss man die führende "13" mit eingeben, d.h. die Grundbuchblattnummer muss immer 6-stellig sein. Die Grundbuchblattnummer wählt man anschließend aus der Liste der aktuellen Grundbuchblätter dieses Bezirks aus. Wenn man in die Liste klickt, kann man die Blattnummer auch tippen und kommt dann genau an die gesuchte Stelle in der Liste. Hier muss man allerdings die führenden Nullen mit angeben, also z.B. "00012". Das Suchergebnis liefert alle zum Grundbuchblatt gespeicherten Inhalte, beim Eigentümer zusätzlich auch den Zusatz, also Anteilsverhältnisse usw.
- Der "Grundstücksnachweis" erstellt ein PDF-Dokument mit den gebuchten Flurstücken sowie Angaben zur Buchung und zum Eigentum des ausgewählten Grundbuchblatts.
- Der "Bestandsnachweis" erstellt ein PDF-Dokument mit den gebuchten Flurstücken sowie Angaben zum Eigentum des ausgewählten Grundbuchblatts, aber ohne Angaben zur Buchung.
- "anzeigen" führt zur Sachdatenanzeige des Flurstücks.
- "alle anzeigen" führt zur Sachdatenanzeige aller Flurstücke dieses Grundbuchblatts.
Layer-Suche
Man kann nach allen Datensätzen in beliebigen Themen suchen, solange diesen Themen Sachdaten zugeordnet sind.
Man wählt zunächst das Thema (den hier sog. "Layer") aus, in dem man suchen will. Man kann dazu direkt in der Liste der zur Verfügung stehenden Themen suchen oder man grenzt sie vorab auf eine bestimmte Gruppe ein. Dann werden einem nur noch die Themen dieser Gruppe angeboten.
Man erhält nach der Auswahl eines Themas eine Liste aller Attribute dieses Themas. Man kann nach jedem angebotenen Attribut suchen, man kann auch in mehreren Attributen gleichzeitig suchen, z.B. "alle Flurneuordnungsverfahren, die von der LUC bearbeitet werden und deren Verfahrensnummer mit 03 beginnen".
Für die Suche stehen verschiedene Operatoren zur Verfügung:
"=": Wenn man das Gleichheitszeichen wählt, muss der von eingegebene Suchbegriff exakt mit dem Datenbankeintrag übereinstimmen (auch in Groß- und Kleinschreibung!), sonst erhält man keine Treffer. Mit dem Gleichheitszeichen kann man sowohl nach numerischen (Zahlen und Datum) als auch nach alphanumerische Einträgen (Buchstaben) suchen.
"!=": Wenn man das Gleichheitszeichen mit dem Ausrufezeichen davor wählt, heißt das "ist nicht gleich". Es werden also alle Datensätze angezeigt, die nicht mit dem eingegebenen Suchbegriff übereinstimmen. Dafür reicht schon eine andere Schreibweise, z.B. in der Groß- und Kleinschreibung. Mit dem Operator "nicht gleich" kann man sowohl nach numerischen (Zahlen und Datum) als auch nach alphanumerische Einträgen (Buchstaben) suchen.
"<" ">": Mit dem Kleiner- bzw. Größerzeichen kann man nur nach numerischen Einträgen suchen (Zahlen und Datum). Wenn man z.B. alle Flächen eines Themas suchen, die größer als 1000 m² sind, dann wählt man das Größerzeichen und gibt "1000" ein.
"ähnlich": Dieser Operator wird in der Regel der eigene Standardoperator sein. Obwohl es zunächst etwas umständlich anmutet, kann man mit diesem Operator sehr wirkungsvoll arbeiten. Man sollte sich also die Zeit nehmen, zu verstehen, wie er funktioniert:
Mit dem "ähnlich"-Operator kann man sowohl nach numerischen (Zahlen und Datum) als auch nach alphanumerischen Einträgen (Buchstaben) suchen. Man muss aber im Gegensatz zum Gleichheitszeichenoperator nicht exakt hinschreiben, wonach man sucht. Häufig weiß man ja nicht, was da genau in der Datenbank gespeichert ist. Es reicht daher beim Operator "ähnlich", wenn man nur den Teil des Textes schreibt, von dem man glaubt, dass er vorhanden ist und alles, was man nicht genau weiß, durch den Platzhalter Prozentzeichen ("%") ersetzen. "%" steht für "an dieser Stelle können beliebige und beliebig viele Zeichen stehen". Beispiel: Man sucht im Thema Ämter die Gemeinde Süderholz. Dann kann man den "ähnlich"-Operator verwenden und schreibt als Suchbegriff "%Süderholz%". Groß- und Kleinschreibung spielen keine Rolle. Eine Suche nach "%süderholz%" wird an dieser Stelle dieselben Treffer bringen. Man kann das "%"-Zeichen auch innerhalb des zu suchenden Begriffes einsetzen.
Als weiterer Platzhalter steht der Unterstrich "_" zur Verfügung. Der Unterstrich steht für "ein beliebiges Zeichen".
Man kann auch beide Platzhalter "%" und "_" in einer Suchabfrage kombiniert verwenden, also z.B. in der Form "wie wird_s geschr%".
"nicht ähnlich": Dieser Operator funktioniert genau andersherum als der Operator "ähnlich". Auch hier kann man die Platzhalter "%" und "_" verwenden. Wenn man hier einen Text angibt, wird die Suche alle Datensätze bringen, die nicht dem Text entsprechen. Wenn man also im Thema Ämter alle Datensätze sucht, die nicht Süderholz sind (und man sich über die Schreibweise nicht im Klaren ist), dann wählt man den Operator "nicht ähnlich" und schreibt als Suchbegriff z.B. "_üderholz" oder "%üderholz".
"ist leer": Mit diesem Operator sucht man nach Datensätzen, bei denen kein Eintrag im gesuchten Attribut steht. Wenn man diesen Operator verwendet, muss man als Wert natürlich nichts eintragen. Mit dem Leer-Operator kann man sowohl in numerischen (Zahlen und Datum) als auch in alphanumerischen Attributen (Buchstaben) suchen.
"ist nicht leer": Mit diesem Operator sucht man nach solchen Datensätzen, bei denen das gesuchte Attribut nicht leer ist, d.h. wo irgendetwas (Zahlen, Datum oder Buchstaben), zu diesem Attribut gespeichert ist. Wenn man diesen Operator verwendet, muss man als Wert natürlich nichts eintragen.
"befindet sich in": Mit diesem Operator kann man nach einer Gruppe von Begriffen, Zahlen oder Datumsangaben suchen. Die einzelnen Suchbegriffe bzw. Zahlen müssen mit dem sog. "Pipe"-Zeichen getrennt werden ("|", Aussprache von "Pipe" wie in "Pipeline"). Das Pipe-Zeichen ist ein senkrechter Strich, den man als Drittbelegung auf der Taste mit dem Größer- und Kleinerzeichen findet. Man halte also die [Alt Gr]-Taste gedrückt und drückt einmal die "Kleiner-Taste". Beispiel: Man sucht im Thema Ämter die Gemeinde Süderholz, die Stadt Marlow und das Amt Recknitz-Trebeltal. Dann kann man den "befindet sich in"-Operator verwenden und schreibt als Suchbegriff "Gemeinde Süderholz|Stadt Marlow|Amt Recknitz-Trebeltal". Hinter dem Pipe-Zeichen folgt kein Leerzeichen! Man muss darauf achten, dass man den exakt richtigen Begriff eingibt. Eine Suche nur nach "Süderholz" wird an dieser Stelle keine Treffer bringen, man muss "Gemeinde Süderholz" eingeben. Allerdings spielen Groß- und Kleinschreibung keine Rolle, man kann also auch nach "gemeinde süderholz|stadt marlow|amt recknitz-trebeltal" suchen.
"zwischen": Diesen Operator kann man nur bei Zahlenwerten und Datumsangaben verwenden. Wenn man den Operator "zwischen" auswählt, erhält man zwei Eingabefelder. In das erste Feld schreibt man den Startwert, in das letzte Feld schreibt man den Endwert.
Wenn man eine der jeweiligen Auswahllisten der Operatoren anklickt und mit dem Cursor - ohne zu klicken - kurz auf einem Eintrag verweilt,
erhält man eine kurze Erinnerung, wie dieser Operator funktioniert und wie man ihn einsetzen kann.
Man kann die Suchabfrage, die man stellt, auch abspeichern. Dazu klickt man auf den Link "Suchabfrage...". Man sollte einen eindeutigen Namen für die Abfrage (die man vorher natürlich formuliert haben muss) und klickt dann auf "speichern". Später kann man dann die Suchabfrage immer wieder auswählen und über "laden" die Suchparameter in die Abfragemaske eintragen. Zu beachten ist, dass man die Kriterien für die Suche vor dem Start der Suche speichern sollte.
Man kann das Suchergebnis schon hier in der Recherche räumlich auf einen bestimmten Bereich begrenzen. Dazu klickt man auf den Link "Suche räumlich eingrenzen...". Die Karte wird eingeblendet und man hat die Möglichkeit, ein Polygon über den für einen interessanten Bereich zu zeichnen. Dieses Polygon wird beim anschließenden Klick auf "Suchen" automatisch berücksichtigt. Die Werkzeuge in dieser Karte funktionieren nach dem gleichen Prinzip wie im Editor wie im Editor. Für genauere Informationen zu diesen Werkzeugen siehe "Funktionen im Editierfenster". Wichtig hierbei sind allerdings nur die Werkzeuge "Freihandpolygon hinzufuegen" und "Freihandpolygon ausschneiden".
Wenn man auf Suchen geklickt hat und ein Suchergebnis erhalten (auch kein Treffer ist ein Suchergebnis), kann man von der Sachdatenanzeige über den Link "zurück zur Suche" wieder zur Fachdatensuche zurück. Die Auswahlparameter werden voreingestellt wieder angezeigt.
Es werden standardmäßig die ersten 10 Treffer angezeigt (wenn es mehr als 10 Treffer sind). Wenn man das ändern will, kann man die "Anzahl der angezeigten Treffer" auch erhöhen.
Sachdatenanzeige- und bearbeitung
Wie man zur Sachdatenanzeige gelangt ist unter dem Punkt "Thema abfragen" erläutert.
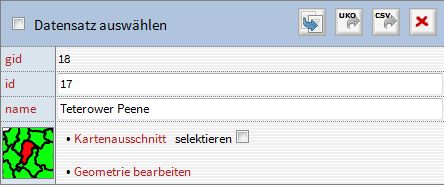
Sachdaten anzeigen
Je nachdem, welche Rechte man an dem angezeigten Thema besitzt, kann man einzelne oder alle Attribute gar nicht sehen oder nur lesen oder aber auch editieren.
Die einzelnen Attribute können in verschiedenen Ausprägungen angeboten werden (sog. "Formularelementtypen"):
- einzeiliges Textfeld mit max. 255 Zeichen Länge
- mehrzeiliges Textfeld mit beliebiger Länge und der Möglichkeit des Zeilenumbruchs
- Auswahlfeld mit Vorgaben
- Datumsfeld
- Link
- Checkbox (ja/nein Auswahl)
- Verweis auf zugehörige Datensätze in verknüpften, abhängigen Themen
- Verweis auf zugehörigen Datensatz in verknüpftem, übergeordnetem Thema
- Automatisches Eintragen des Bearbeiters, der als letzter gespeichert hat
- Automatisches Eintragen der letzten Änderung am Datensatz
- Automatisches Eintragen der Flächengröße bzw. Linienlänge der Geometrie
Sachdaten bearbeiten
Wenn man Editierrechte an einem oder mehreren Attributen besitzt, kann man die Eintragungen ändern. Nach dem Editieren klickt man auf den Button "Speichern" unterhalb der angezeigten Datensätze. Wenn Metadatenattribute existieren, die den Namen des letzten Bearbeiters oder das Datum der letzten Änderung des Datensatzes speichern, dann werden diese Attribute beim Klick auf "Speichern" automatisch aktualisiert.
![]() Wenn man das Recht zum Anlegen von neuen Datensätzen hat, kann man diesen Datensatz als Vorlage für einen neuen Datensatz verwenden. Dazu klickt man auf den Button "Für neuen Datensatz verwenden" in der Kopfzeile des Datensatzes.
Wenn man das Recht zum Anlegen von neuen Datensätzen hat, kann man diesen Datensatz als Vorlage für einen neuen Datensatz verwenden. Dazu klickt man auf den Button "Für neuen Datensatz verwenden" in der Kopfzeile des Datensatzes.
![]() Wenn man das Recht zum Löschen eines Datensatzes hat, kann man den existierenden Datensatz löschen. Dazu klickt man auf den Button "Datensatz löschen" in der Kopfzeile des Datensatzes.
Wenn man das Recht zum Löschen eines Datensatzes hat, kann man den existierenden Datensatz löschen. Dazu klickt man auf den Button "Datensatz löschen" in der Kopfzeile des Datensatzes.
Sachdatenexport
Export von Daten zu Excel
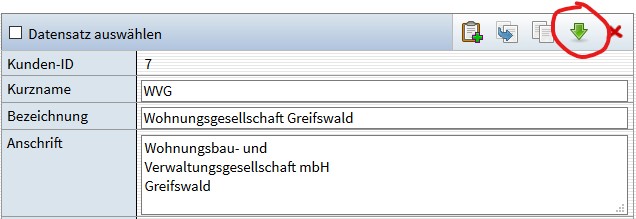
Wenn man über die Sachdatensuche (oder auch über die Abfrage eines oder mehrerer Objekte in der Karte) ausgewählte Datensätze in der Sachdatenanzeige sieht, dann kann man einen oder alle dieser Datensätze zu Excel exportieren.
- Wenn man nur einen Datensatz in Excel übernehmen möchten: Klicken man oben beim jeweiligen Datensatz auf den Icon mit dem Text "CSV". Dieser Datensatz wird zu Excel exportiert.
- Wenn man mehrere Datensätze in eine Excel-Tabelle übernehmen möchten: Markiert man alle Datensätze, die exportiert werden sollen und klickt unterhalb aller angzeigten Datensätze des Themas auf den Link ausgewählte Datensätze - in CSV-Datei exportieren.
In Excel kann man die Datensätze weiter bearbeiten und die Datei als Excel-Datei (xls) gespeichert werden. Man beachte bitte, dass der CSV-Export Tücken hat. Das Semikolon ist beim CSV-Format der Feld-Trenner. Wenn in den Daten Semikolons auftreten, kann es u.U. passieren, dass einige Datensätze spaltenmäßig "verrutscht" erscheinen. Weiterhin bringt Excel an einigen Stellen etwas zu viel User-Freundlichkeit mit und interpretiert Angaben wie "1/2" oder "1.2" nicht als Zeichenkette, sondern - merkwürdigerweise - als Datum, z.B. so: "01. Februar". Man sollte also sehr kritisch sein und den CSV-Export im Detail überprüfen!
Export von Geometrien in das UKO-Format
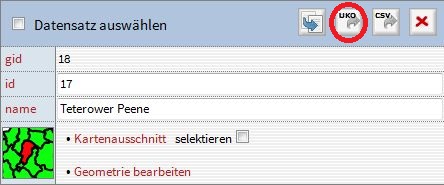
Es ist möglich, Geometrien von Flächenobjekten in eine sog. UKO-Datei zu exportieren. Das UKO-Format ist ein ganz simples ASCII-Format, das die Eckpunkte einer Fläche als Koordinatenwerte zeilenweise notiert. Hier ein Beispiel:
TYP UPO 1 KOO 4581715.352 6010588.266 KOO 4581766.429 6010527.045 KOO 4581782.035 6010469.438 KOO 4581780.007 6010427.371 KOO 4581715.352 6010588.266
Der erste Punkt wird am Ende noch einmal notiert und schließt damit das Polygon. Es ist nicht möglich, mehrere Flächengeometrien in eine UKO-Datei zu schreiben.
Wenn man über die Fachdatensuche (oder auch über die Abfrage eines oder mehrerer Objekte in der Karte) ausgewählte Datensätze in der Sachdatenanzeige sieht, dann kann man einen oder alle dieser Datensätze in eine UKO-Datei exportieren. Man klickt oben beim jeweiligen Datensatz auf den Icon mit dem Text "UKO". Dieser Datensatz wird dann in eine Datei exportiert, die man öffnen oder speichern kann.
Öffnen bzw. Speicher kann man die Datei mit so ziemlich jedem Editor. Empfohlen wird hier der Editor "Notepad++", da der auf vorinstallierte Editor die Koordinaten äußerst unübersichtlich ausgibt.
Sachdaten in der Karte anzeigen
Man kann jedes Objekt aus der Sachdatenanzeige heraus in der Karte anzeigen. Einschränkung: Wenn dieses Thema keine Geometrie besitzt, kann man es auch nicht in der Karte anzeigen.
Um einen einzelnen Datensatz in der Karte anzuzeigen, klickt man am Ende des Datensatzes auf den Link Kartenausschnitt. Wenn man von einem ausgewählten Datensatz in die Karte springt, wird das zugehörige Objekt - ähnlich wie bei der Flurstückssuche - farbig markiert. Gleichzeitig entsteht ein Eintrag in der Gruppe "Suchergebnis". Erst wenn man dort das Häkchen beim selektierten Objekt entfernt, verschwindet die farbige Markierung wieder.
Wenn man vor dem Klick auf Kartenausschnitt bei selektieren das Häkchen setzt, werden alle Objekte des Themas ausgeschaltet und nur noch dieser eine Datensatz angezeigt. Um wieder alle Objekte des Themas zu sehen, muss man den Eintrag in der Gruppe "Suchergebnis" löschen und das betreffende Thema wieder anschalten.
Man kann auch mehrere Datensätze in der Karte anzeigen lassen. Man markiert die gewünschten Datensätze und klickt dann unterhalb von allen aufgelisteten Datensätzen auf "ausgewählte Datensätze" ... "in Karte anzeigen".
Sachdaten klassifiziert in der Karte anzeigen
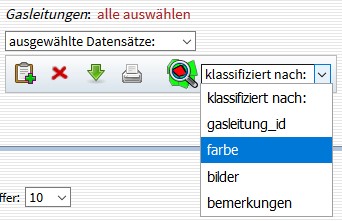
Viele Themen werden in der Karte klassifiziert angezeigt, d.h. nach einem bestimmt Attribut unterschiedlich markiert. Möglicherweise will man aber für einen bestimmten Zweck temporär eine bestimmte Teilmenge eines Themas nach einem anderen Attribut selektiert darstellen.
Für diesen Zweck kann man die Treffer, die man über die Fachdatensuche erhält, nach einem Attribut klassifiziert darstellen lassen, welches man zuvor auswählt. Man muss durch Anhaken die Objekte, die man anzeigen möchte, markieren. Unterhalb der Trefferliste steht neben dem Link "in Karte anzeigen" eine Auswahlliste aller Attribute des aktuellen Themas zur Verfügung. Wenn man aus dieser Liste ein Attribut auswählt und anschließend auf den Link "in Karte anzeigen" klickt, werden im Suchergebnis alle zuvor angehakten Objekte nach dem ausgewählten Attribut klassifiziert dargestellt.
Für die Klassifizierung des Suchergebnisses werden maximal zehn Klassen erzeugt. Bei mehr als zehn Klassen sind die Farbunterschiede und damit die unterschiedlichen Klassen nicht mehr zu erkennen. Das sollte man bei der Auswahl der anzuzeigenden Objekte und des Klassifizierungsattributs bedenken.
Sachdaten drucken
Um Sachdaten zu drucken muss erst einmal ein Sachdaten-Drucklayout in der entsprechenden Stelle vorhanden sein. Ist dies der Fall ist im Fenster der Sachdatenanzeige unter dem Punkt "ausgewählte Datensätze:" der Link "drucken" vorhanden. Wenn man auf diesen Link klickt muss man noch das Sachdaten-Drucklayout auswählen, falls mehrere vorhanden sind. Wenn nur eines vorhanden ist, ist dies schon vorgewählt. Anschließend erscheint eine Druckvorschau des PDF-Dokuments. Ein weiterer Klick auf "drucken" erzeugt dann das PDF-Dokument.
Geometriedaten editieren
Als ersten Punkt zu beachten und besonders wichtig ist das zwischenzeitliche Speichern der bisher erledigten Arbeit im Editor. Dies funktioniert mit den Buttons in der unteren rechten Bildschirmecke "Zwischenspeichern" und "Speichern". Der Unterschied zwischen den Buttons ist, dass man beim "Speichern" anschließend wieder auf die Größe des am Anfang ausgewählten Objektes zoomt. Beim "Zwischenspeichern" hingegen bleibt man in der Zoomstufe, die man ach vor dem Zwischenspeichern hatte.
Um in den Editor zu kommen gibt es zwei Möglichkeiten. In der ersten Möglichkeit wählt man einen bereits vorhandenen Datensatz aus um diesen zu bearbeiten. Dies tut man indem man auf die Karte geht, beim entsprechenden Thema (in der Legende rechts neben der Karte) beide Haken setzt und in der Symbolleiste in der Karte den Info-Button ausgewählt hat. Dann klickt man in der Karte in den Bereich, den man bearbeiten möchte.
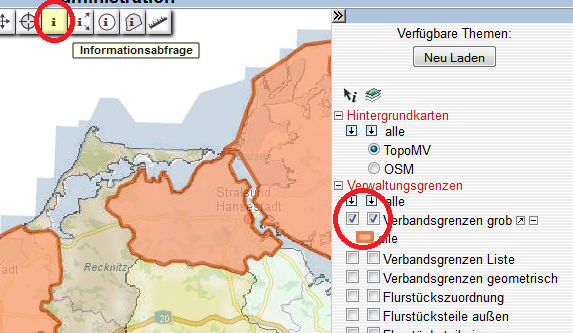
Hat man dies getan, gelangt man auf die Seite der Sachdatenanzeige. Dort muss man nun auf den Link "Geometrie bearbeiten" klicken, um anschließend in den Editor zu gelangen.
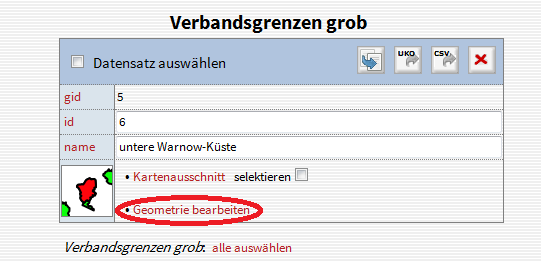
Im zweiten Weg legt man sich einen neuen Datensatz in einem vorhandenen Thema an. Dies tut man indem man in der Legende rechts im Bildschirm unter dem Punkt "Layerverwaltung" auf den Link "neuer Datensatz" klickt. Anschließend wählt man das Thema aus, welches man bearbeiten möchte. Hat man dies getan gelangt man wieder direkt in den Editor. Der Unterschied zum vorherigen Weg ist, dass man nun keinen bestimmten Bereich ausgewählt hat den man verändern möchte, sondern einen ganz neuen Datensatz erstellt. Wenn man einen neuen Datensatz erstellt erscheint zusätzlich zum Editor eine Tabelle zu den Sachdaten.
Punktförmige Geometrien
![]() "Punkt setzen"
"Punkt setzen"
Man aktiviert diesen Button und klickt dann an die gewünschte Stelle in der Karte. Es erscheint ein blaues Symbol in Form eines Fadenkreuzes. An dieser Stelle wird der Punkt gespeichert, wenn man auf "Speichern" klickt. Man verschiebt den Punktort, indem man einfach noch einmal an eine andere Stelle in der Karte klickt.
Linienförmige Geometrien
![]() "Linien hinzufügen"
"Linien hinzufügen" ist das Standardwerkzeug zur Erfassung von Liniengeometrien. Nachdem man diesen Button aktiviert hat, muss man zunächst einen Startpunkt mit dem Mauszeiger setzen. Der Startpunkt ist der Anfangspunkt der Linie. Er wird durch einen kleinen blauen Punkt im Kartenbild dargestellt. Nunmehr setzt man den zweiten Knickpunkt der Linie. Im Kartenfenster erscheint nun eine blaue Linie. Diese kann um beliebig viele Knickpunkte erweitert werden.
"Linien hinzufügen"
"Linien hinzufügen" ist das Standardwerkzeug zur Erfassung von Liniengeometrien. Nachdem man diesen Button aktiviert hat, muss man zunächst einen Startpunkt mit dem Mauszeiger setzen. Der Startpunkt ist der Anfangspunkt der Linie. Er wird durch einen kleinen blauen Punkt im Kartenbild dargestellt. Nunmehr setzt man den zweiten Knickpunkt der Linie. Im Kartenfenster erscheint nun eine blaue Linie. Diese kann um beliebig viele Knickpunkte erweitert werden.
Man kann sog. "Multi-Linien" erstellen, d.h. eine Geometrie, die aus mehreren einzelnen Linien besteht, die keine geometrische Verbindung zueinander haben. Man beendet das Zeichnen eines Linienzuges mit dem Verschiebe-Button. Man klickt dann erneut auf "Linien hinzufügen" und zeichnet den nächsten Linienzug.
Um eine Linie über den Bildrand hinaus zu erfassen, muss ein Häkchen im Feld "weiterzeichnen" unterhalb des Kartenbildes gesetzt werden. Man kann dann während des Zeichnens des Linienzuges zwischendurch auf den Verschiebe-Button klicken, das Kartenbild verschieben und dann die Linie weiter zeichnen. Die Erfassung dieses Linienzuges wird durch einen erneuten Klick auf den Verschiebe-Button abgeschlossen (Man muss aber nicht wirklich verschieben, sondern kann z.B. jetzt speichern - oder noch einen weiteren Linienteil zeichnen).
Um eine neue Linie exakt an eine bereits bestehende Geometrie anzusetzen, aktiviert man das Feld "Punktfang". Damit werden bestehende Eckpunkte benachbarter Geometrien rot hervorgehoben und beim Digitalisieren automatisch gefangen. Standardmäßig werden Punkte von Objekten desselben Themas gefangen. Man kann auch Punkte anderer Themen fangen, indem man das entsprechende Thema in der Auswahlliste "Geometrie übernehmen von" rechts neben der Karte auswählen.
Übrigens: Die angezeigte Linienlänge lässt sich auch automatisch in ein entsprechendes Attribut des Datensatzes schreiben!
![]() "Linien durch Zeichnen eines Polygons entfernen"
"Linien durch Zeichnen eines Polygons entfernen"
Mit diesem Werkzeug lassen sich aus vorhandenen Linien Teilbereiche entfernen. Dazu aktiviert man den Button und zieht mit der Maus ein Rechteck über den zu löschenden Bereich der Linie. Der Arbeitsprozess wird durch einen erneuten Klick auf den Button "Linie löschen" beendet.
![]() "Linien teilen"
"Linien teilen"
Diese Funktion funktioniert nur mit bereits gespeicherten Objekten, aber nicht beim Neuanlegen eines Datensatzes! Man kann mit dieser Funktion einen Linienzug in zwei Linienzüge teilen. Hierzu aktiviert man den Button und erzeugt eine (rote) Linie, die die vorhandene (blaue) an der gewünschten Stelle schneidet. Man hat jetzt zwei Linienzüge, die am Schnittpunkt jeweils enden. Man hat nun zwei Möglichkeiten:
- Man belässt es bei diesen zwei Linienzügen, die ja als sog. "Multi-Linie" weiterhin zum selben Datensatz gehören. Man kann die Geometrie beider Linienzüge beliebig ändern.
- Man klickt auf den Button "Geometrie in neue Datensätze aufteilen" und erstellt damit eine Kopie des vorhandenen Datensatzes. Beide Datensätze (der bereits vorhandene und der durch das Aufteilen neu entstandene) weisen jetzt jeweils einen der beiden Linienzüge als Geometrie auf.
Flächenförmige Geometrien (Polygone)
Im Editierfenster kann man zwei Symbolleisten sehen. Im Allgemeinen lässt sich sagen, dass die obere Leiste der Navigation auf der Karte dient und die untere Leiste der Bearbeitung der Karte.
Die obere Symbolleiste ist schnell erklärt. Mit den beiden Pfeilen kann man durch einmaliges Anklicken zur vorherigen bzw. der nächsten Ansicht springen.
Die Lupen mit dem Plus und dem Minus gebraucht man durch auswählen per Mausklick und anschließendem Klicken auf die Karte, jeweils auf den Bereich auf den man heraus- bzw. hereinzoomen möchte. Man kann stattdessen aber auch einfach mit dem Mausrad zoomen.
Der Button Gesamtansicht muss ebenfalls einmal angeklickt werden damit man auf die maximale Ausdehnung des Objektes, welches man bearbeitet, herauszoomen will.
Zuletzt wäre da noch der Button "Verschieben". Ist dieser ausgewählt kann man sich auf der Karte bewegen ohne sonstige Aktionen auszulösen.
Die untere Symbolleiste dient der Bearbeitung der Karte und ist dementsprechend auch etwas komplexer, als die obere Leiste.
![]() "Freihandpolygon hinzufuegen"
"Freihandpolygon hinzufuegen"
"Freihandpolygon hinzufügen" ist das Standardwerkzeug zur Erfassung von Flächengeometrien. Nachdem man diesen Button aktiviert hat, muss man zunächst einen Startpunkt mit dem Mauszeiger setzen. Der Startpunkt ist der erste Eckpunkt der Fläche. Er wird durch einen kleinen blauen Punkt in der Karte dargestellt. Nunmehr setzt man den zweiten Eckpunkt der Fläche. In der Karte erscheint nun eine blaue Linie. Mit der Digitalisierung des dritten Eckpunktes entsteht eine blau markierte Fläche. Falls man mehrere Geometrien einfügen möchte muss man einfach den Button "Verschieben" auswählen und anschließend wieder auf "Freihandpolygon hinzufuegen" klicken und man fängt eine neue Geometrie an. Die Geometrien kann man um beliebig viele Eckpunkte erweitern. Wichtig beim Erstellen von Geometrien ist darauf zu achten, dass sich die Verbindungslinien der Eckpunkte nicht überschneiden, da der Editor, diese dann nicht als Fläche erkennt.
| falsch | richtig |
|---|---|
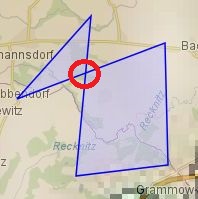 |  |
![]() "Polygon loeschen"
"Polygon loeschen"
Wenn man auf diesen Button klickt werden alle Geometrien an denen man gerade arbeitet gelöscht(dies betrifft simpel ausgedrückt alle bläulich eingefärbten Bereiche).
| vorher | nachher |
|---|---|
 | 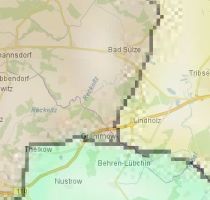 |
![]() "Rueckgaengig"
"Rueckgaengig"
Klickt man diesen Button an wird der zuletzt platzierte bzw. verschobene Polygon wieder entfernt bzw. auf seinen vorherigen Platz zurückgesetzt. Dies funktioniert nach dem gleichen Prinzip auch mit dem Werkzeug "Freihandpolygon ausschneiden". Allerdings ist es nicht möglich die Anzahl der Polygone in einer Geometrie auf zwei oder weniger zu setzen, denn die Geometrie muss mindestens drei Punkte enthalten um als Fläche zu gelten.
![]() "Freihandpolygon ausschneiden"
"Freihandpolygon ausschneiden"
Mit diesem Werkzeug lassen sich aus vorhandenen Flächen Bereiche ausschneiden. Dazu aktiviert man den Button und zeichnet die Eckpunkte der auszuschneidenden Fläche nach dem gleichen Muster wie beim Hinzufügen von Polygonen. Durch einen erneuten Klick auf den Button "Freihandpolygon ausschneiden" kann man eine weitere auszuschneidende Fläche bestimmen.
![]() "vorhandene Geometrie hinzufuegen"
"vorhandene Geometrie hinzufuegen"
Möchte man bei der Erfassung neuer Flächen auf vorhandene Geometrien zurückgreifen, aktiviert man den Button "Geometrie hinzufügen". Anschließend wählt man aus der Auswahlliste "Geometrie übernehmen von" das Thema aus, welches die gewünschten Geometrien enthält. Durch einen Mausklick in die entsprechende Fläche des Kartenbildes wird die ausgewählte Geometrie übernommen und blau hinterlegt. Die markierte Fläche kann durch weitere Mausklicks in andere Objekte desselben Themas um beliebig viele Geometrien erweitert werden.
![]() "mit vorhandener Geometrie ausschneiden"
"mit vorhandener Geometrie ausschneiden"
Dieses Werkzeug ist besonders praktisch, wenn man eine Geometrie erstellen will, welche an einer anderen Geometrie angrenzt, diese aber nicht überschneiden soll(z.B. bei Landesgrenzen). Um dieses Werkzeug effizient zu benutzen muss man jedoch zunächst ebenjene Grenze mit der aktuellen Geometrie überschreiten. Dann wählt man den Button "mit vorhandener Geometrie ausschneiden" und klickt dann an die angrenzende Geometrie damit die aktuelle Geometrie genau an dieser Linie verläuft.
| vorher | nachher |
|---|---|
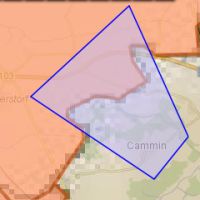 | 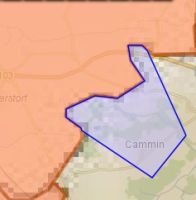 |
![]() "Puffer hinzufuegen"
"Puffer hinzufuegen"
Voraussetzung für die Verwendung dieses Werkzeugs ist eine vorliegende Geometrie. Diese Geometrie kann dann um einen beliebigen Bereich vergrößert bzw. verkleinert werden. Nach Aktivierung der Funktion öffnet sich ein kleines Dialogfenster. Darin wird man aufgefordert eine Pufferbreite festzulegen. Soll die Fläche verkleinert werden, setzt man vor den Zahlenwert ein Minuszeichen. Bei Flächenvergrößerungen ist kein Pluszeichen vor der Zahl erforderlich. Abschließend bestätigt man die Eingabe mit OK.
![]() "gepufferte Linie hinzufuegen"
"gepufferte Linie hinzufuegen"
Wenn man diesen Button anklickt, wird man aufgefordert, einen Puffer in Metern anzugeben. Wenn man das gemacht hat, kann man in die Karte klicken. Am Klickpunkt entsteht ein Kreis mit der Puffergröße als Radius. Wenn man an eine weitere Stelle in der Karte klickt, entsteht eine Linie, die um das angegebene Maß gepuffert ist. Man kann das zu einem ganzen Linienzug erweitern, der dann entsprechend gepuffert ist.
![]() "linksseitig gepufferte Linie hinzufuegen"
"linksseitig gepufferte Linie hinzufuegen"
Dieses Werkzeug ist dem "gepufferte Linie hinzufügen" sehr ähnlich. Der einzige Unterschied ist, dass der eingegebene Puffer als Durchmesser und nicht mehr als Radius genommen wird. Die dadurch entstandenen Linien sind also bei gleicher Puffergröße nur halb so dick.
![]() "Geometrie verschieben"
"Geometrie verschieben"
Mit diesem Werkzeug ist es möglich eine Geomtrie frei über der Karte zu bewegen und zu platzieren. Dazu wählt man den Button "Geometrie verschieben" aus und klickt dann einmal auf die Geometrie an der man gerade arbeitet, hält die Maus gedrückt und zieht die Geometrie dann an die gewünschte Stelle.
![]() "Eckpunkte bearbeiten"
"Eckpunkte bearbeiten"
Mit diesem Werkzeug kann die Geometrie einer Fläche verändert werden. Nachdem man den Button aktiviert hat, werden alle Knickpunkte der Fläche durch einen roten semitransparenten Punkt dargestellt. Fährt man nun mit dem Mauszeiger auf einen der Punkte, wird dieser durch einen roten Ring visualisiert. Das ausgewählte Objekt kann nun in seiner Lage verändert oder gelöscht werden. Zum Löschen klickt man doppelt auf den entsprechenden Punkt. Um einen Punkt in seiner Lage zu ändern, klickt man ihn mit der linken Maustaste an und verschiebt ihn mit gehaltener Maustaste. Wenn der Punkt seine neue Lage erreicht hat, lässt man die Maustaste los.
Neben dem Löschen und Verschieben von Punkten kann man auch neue Punkte einfügen. Dazu bewegt man den Mauszeiger auf die passende Stelle in der Verbindungslinie zweier vorhandener Punkte. Dabei leuchtet ein grüner Punkt auf. Wenn man diesen anklickt wird der neue Punkt in die Linie eingefügt und kann anschließend verschoben werden.
![]() "Koordinate eingeben"
"Koordinate eingeben"
In einem kleinen Dialogfenster wird man aufgefordert, eine bestimmte Koordinate einzugeben. Man achte darauf, dass das verwendete Koordinatenreferenzsystem mit dem Referenzsystem der Karte übereinstimmt.
Nach einer Koordinateneingabe wird auf die eingegebene Koordinate gezoomt. Damit können Punkte, deren Koordinaten außerhalb des Kartenausschnitts liegen (das wird bei mehreren Geometrien gleichzeitig wichtig), nach der Eingabe schnell gefunden werden und es kann ohne langes Verschieben des Kartenausschnitts zügig weitergearbeitet werden.
![]() "Streckenmessung"
"Streckenmessung"
Um die Entfernung zwischen zwei Punkten mit dem Werkzeug "Streckenmessung" zu bestimmen muss man den Button auswählen und anschließend auf den gewünschten Startpunkt in der Karte klicken und anschließend die Maus zum Zielpunkt bewegen. Hält man nun die Maus still zeigt sich neben dem Cursor folgendes Fenster:
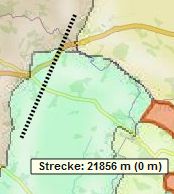
Die Zahl hinter "Strecke" zeigt die Entfernung zwischen Start- und Zielpunkt an. Die Zahl in den Klammern wird erst wichtig wenn man den Zielpunkt durch einen Mausklick auf die Karte fixiert. Dadurch macht man den vorherigen Zielpunkt nun nämlich zum nächsten Startpunkt. Dies sieht dann folgendermaßen aus:
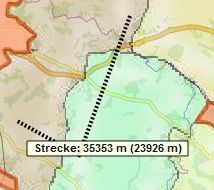
Die Zahl die jetzt in der Klammer steht ist die Summe der fixierten Strecken.
Die Zahl die hinter "Strecke" steht ist die Summe der vorher fixierten Strecke bzw. der vorher fixierten Strecken und der Strecke, welche man aktuell bestimmt. Die Länge des Streckenabschnitts den man gerade festlegt kann man daher bestimmen indem man den Wert, der in der Klammer steht, vom Wert, der neben "Strecke" steht, subtrahiert. Ein Beispiel:
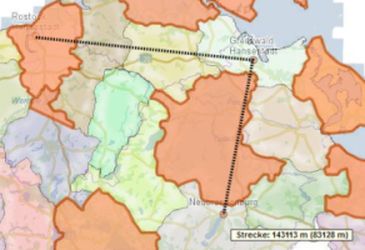
Die Strecke von Rostock nach Greifswald beträgt 83128m. Die Strecke von Rostock über Greifswald nach Neubrandenburg beträgt 143113m. Die Strecke von Greifswald nach Neubrandenburg beträgt 59985m (143113m-83128m=59985m).
Natürlich kann man die Anzahl der Fixpunte in der Messung beliebig erweitern, indem man einfach nur immer wieder an den gewünschten Punkten auf die Karte klickt.
Möcht man die Messung beenden bzw. abbrechen muss man noch ein Mal auf den Button "Streckenmessung" klicken. Will man die Messung hingegen nur pausieren um z.B. den Kartenausschnitt zu verschieben, muss man auf den "Verschieben"-Button klicken. Die Strecke der Messung pausiert dann an der letzten Position des Cursors an dem Zeitpunkt an dem man die Messung pausiert hat.
Beim "Drucken" wird grundsätzlich immer ein PDF-Dokument erzeugt, das man anschließend entweder drucken oder speichern kann.
Druckausschnitt und Druckvorschau
Man gelangt zunächst in die Druckausschnittswahl. Hier kann man - genau wie in der Hauptkarte - über die Legende Themen zu- oder wegschalten, die man im Ausdruck zu sehen bzw. nicht zu sehen wünscht.
- Man wählt den gewünschten Druckrahmen aus, wenn ein anderer als der zuletzt verwendete benutzt werden soll.
- Dann legt man zuerst den Druckmaßstab fest. Diesen kann man entweder eingeben oder den aktuellen Kartenmaßstab durch Klick auf den Button "Kartenmassstab uebernehmen" übernehmen.
- Anschließend legt man den zu druckenden Bereich fest. Dazu klickt man auf den Button "Druckausschnitt setzen" und klickt an die Stelle der gewünschten Bildmitte. Der angezeigte Rahmen entspricht dem Kartenausschnitt, der im Druck sichtbar ist.
Man kann die Bildmitte durch wiederholtes Klicken in die Karte verschieben. Man kann den Cursor an den Rand des angezeigten Rahmens bewegen (oben, unten, links oder rechts jeweils mittig). Es erscheint ein kleines Dreieck. Wenn man dieses Dreieck anklickt, wird der Rahmen lückenlos (blattschnittfrei) in die jeweilige Richtung verschoben.
- Man beachte bitte: Alle Themen werden maßstabsabhängig dargestellt und auch gedruckt. Beispiel Amtsgrenzen: Wenn der sichtbare Kartenausschnitt den Maßstab 1:50.000 hat, man aber im Maßstab 1:30.000 drucken will, dann werden die im Maßstab 1:50.000 sichtbaren Amtsgrenzen nicht gedruckt, weil sie in diesem Maßstabsbereich nicht mehr zu sehen sind. Man sieht also u.U. am Bildschirm Themen, die (trotzdem) nicht ausgedruckt werden (Wenn man den Kartenmaßstab übernimmt, ist der Inhalt des Kartenbildes identisch mit dem Inhalt des Druckbildes).
In der Druckausschnittswahl kann man, wenn der Druckrahmen dies zulässt, einen Freitext erzeugen. Das Erzeugen von beliebig positionierbaren dynamischen Freitexten funktioniert in der Druckvorschau (siehe unten).
Jeder Druckrahmen weist eine Karte und eine kleinere Referenzkarte auf, die sog. "Übersichtskarte". Man kann diese Übersichtskarte wegschalten, indem man in der Druckausschnittswahl unterhalb des Kartenbildes den Haken bei Übersichtskarte wegnimmt.
Wenn man mit dem gewählten Druckausschnitt zufrieden ist, klickt man entweder auf "Vorschau" oder auf "Drucken". Beim Klick auf "Drucken" wird das PDF-Dokument sofort erzeugt.
In der Druckvorschau kann man kontrollieren:
- Ist der Kartenausschnitt richtig gewählt?
- Ist der Druckmaßstab richtig gewählt?
- Sind der richtige Druckrahmen und das richtige Format gewählt?
- Ist der Karteninhalt in Ordnung?
Wenn man mit der angezeigten Vorschau nicht zufrieden ist, kann man zur Druckausschnittswahl zurückkehren, indem man auf "zurück" klickt. Man kann an dieser Stelle beliebige (und beliebig viele) Texte in Ihrem Ausdruck an beliebiger Stelle platzieren. Dazu klickt man auf die Schaltfläche "Freitext" unterhalb des Vorschaubildes. Wenn man mit der Vorschau zufrieden ist, klickt man auf "Drucken".
Es öffnet sich ein neues Fenster, in dem das Druckdokument als PDF angezeigt wird. Man kann dieses Dokument nun speichern oder ausdrucken. Wenn man die Möglichkeit hat, auf einen Farbdrucker zu drucken, sollte man beachten, dass das Druckdokument u.U. relativ groß ist und deswegen einige Zeit braucht, bis es beim Drucker angekommen ist.
Druckausschnitt speichern und laden
Wenn man einen bestimmten Druckausschnitt immer wieder benötigt, kann man ihn speichern und später jederzeit wieder aufrufen.

Wie üblich legt man einen Druckausschnitt fest, indem man einen Rahmen auswählt, den Maßstab festlegt und anschließend den Druckrahmen platziert. Nun gibt man unten rechts unter dem Kartenfenster einen Namen für diesen Druckausschnitt an (möglichst mit Angabe des verwendeten Druckrahmens!) und klickt dann auf "Speichern".
Zu jedem beliebigen Zeitpunkt kann man einen gespeicherten Druckrahmen wieder aufrufen, indem man ihn aus der Liste auswählt, die sich rechts unterhalb des Kartenfensters befindet, und anschließend auf "Laden" klickt. Man muss jedoch darauf achten, dass man denselben Druckrahmen verwendet, den man eingestellt hat, als man den Druckausschnitt gespeichert hat!
Wenn man einen gespeicherten Druckausschnitt aus der Liste aufruft kann man ihn über die Schaltfläche "Löschen" wieder entfernen.
Kartenausschnitt drucken
Über den Button "Ausschnitt drucken" (der Drucker mit dem kleinen Zusatzsymbol) kann man den aktuellen Kartenausschnitt mit einem Klick in ein PDF drucken. Man wird nicht durch die gewohnte Druckausschnittswahl geführt, d.h. man wählt nicht Maßstab, Druckformat, Druckausschnitt und Drehwinkel, sondern erhält direkt ein PDF-DIN-A4-Dokument.