Nutzer-Dokumentation: Unterschied zwischen den Versionen
Erik (Diskussion | Beiträge) (→Geometriedaten editieren) |
Erik (Diskussion | Beiträge) (→Geometriedaten editieren) |
||
| Zeile 8: | Zeile 8: | ||
[[Datei:sachdatenfenster.png]]<br> | [[Datei:sachdatenfenster.png]]<br> | ||
| − | Im zweiten Weg legt man sich einen neuen Datensatz in einem vorhandenen Layer an. Dies tut man indem man in der Legende rechts im Bildschirm unter dem Punkt "Layerverwaltung" auf den Link "neuer Datensatz" klickt. Anschließend muss man sich ein "Thema" aussuchen. Dies ist nichts Anderes als die Auswahl des Layers, welches man bearbeiten möchte. Hat man dies getan gelangt man wieder direkt in den Editor. Der Unterschied zum vorherigen Weg ist, dass man nun keinen bestimmten Bereich ausgewählt hat den man verändern möchte, sondern einen ganz neuen Datensatz erstellt. | + | Im zweiten Weg legt man sich einen neuen Datensatz in einem vorhandenen Layer an. Dies tut man indem man in der Legende rechts im Bildschirm unter dem Punkt "Layerverwaltung" auf den Link "neuer Datensatz" klickt. Anschließend muss man sich ein "Thema" aussuchen. Dies ist nichts Anderes als die Auswahl des Layers, welches man bearbeiten möchte. Hat man dies getan gelangt man wieder direkt in den Editor. Der Unterschied zum vorherigen Weg ist, dass man nun keinen bestimmten Bereich ausgewählt hat den man verändern möchte, sondern einen ganz neuen Datensatz erstellt. Wenn man einen neuen Datensatz erstellt erscheint zusätzlich zum Editor eine Tabelle zu den Sachdaten. |
===Funktionen im Editierfenster=== | ===Funktionen im Editierfenster=== | ||
Version vom 7. Juli 2014, 12:35 Uhr
Geometriedaten editieren
Als ersten Punkt zu beachten und besonders wichtig ist das zwischenzeitliche Speichern der bisher erledigten Arbeit im Editor. Dies funktioniert mit den Buttons in der unteren rechten Bildschirmecke "Zwischenspeichern" und "Speichern". Der Unterschied zwischen den Buttons ist, dass man beim "Speichern" anschließend wieder auf die Größe des am Anfang ausgewählten Objektes zoomt. Beim "Zwischenspeichern" hingegen bleibt man in der Zoomstufe, die man ach vor dem Zwischenspeichern hatte.
Um in den Editor zu kommen gibt es zwei Möglichkeiten. In der ersten Möglichkeit wählt man einen bereits vorhandenen Datensatz aus um diesen zu bearbeiten. Dies tut man indem man auf die Karte geht, beim entsprechenden Layer(in der Legende rechts im Bildschirm) beide Haken setzt und in der Symbolleiste in der Karte den Info-Button ausgewählt hat. Dann klickt man in der Karte in den Bereich, den man bearbeiten möchte.
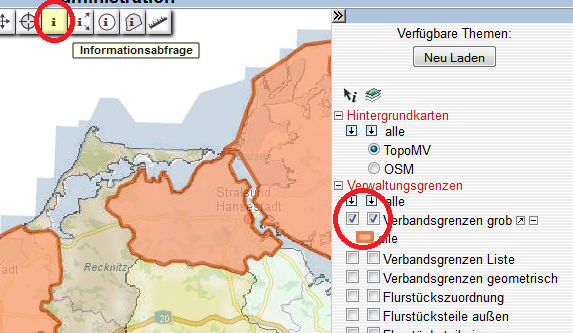
Hat man dies getan gelangt man auf die Seite der Sachdatenanzeige. Dort muss man nun auf den Link "Geometrie bearbeiten" klicken um anschließend in den Editor zu gelangen.
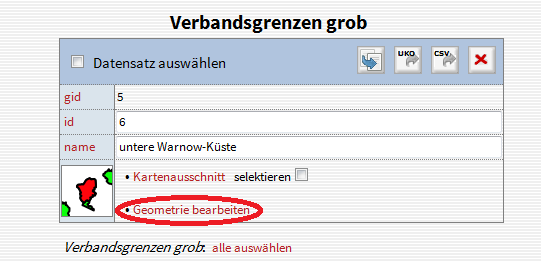
Im zweiten Weg legt man sich einen neuen Datensatz in einem vorhandenen Layer an. Dies tut man indem man in der Legende rechts im Bildschirm unter dem Punkt "Layerverwaltung" auf den Link "neuer Datensatz" klickt. Anschließend muss man sich ein "Thema" aussuchen. Dies ist nichts Anderes als die Auswahl des Layers, welches man bearbeiten möchte. Hat man dies getan gelangt man wieder direkt in den Editor. Der Unterschied zum vorherigen Weg ist, dass man nun keinen bestimmten Bereich ausgewählt hat den man verändern möchte, sondern einen ganz neuen Datensatz erstellt. Wenn man einen neuen Datensatz erstellt erscheint zusätzlich zum Editor eine Tabelle zu den Sachdaten.
Funktionen im Editierfenster
Im Editierfenster kann man zwei Symbolleisten sehen. Im Allgemeinen lässt sich sagen, dass die obere Leiste der Navigation auf der Karte dient und die untere Leiste der Bearbeitung der Karte.
Die obere Symbolleiste ist schnell erklärt. Mit den beiden Pfeilen kann man durch einmaliges Anklicken zur vorherigen bzw. der nächsten Ansicht springen.
Die Lupen mit dem Plus und dem Minus gebraucht man durch auswählen per Mausklick und anschließendem Klicken auf die Karte, jeweils auf den Bereich auf den man heraus- bzw. hereinzoomen möchte. Man kann stattdessen aber auch einfach mit dem Mausrad zoomen.
Der Button Gesamtansicht muss ebenfalls einmal angeklickt werden damit man auf die maximale Ausdehnung des Objektes, welches man bearbeitet, herauszoomen will.
Zuletzt wäre da noch der Button "Verschieben". Ist dieser ausgewählt kann man sich auf der Karte bewegen ohne sonstige Aktionen auszulösen.
Die untere Symbolleiste dient der Bearbeitung der Karte und ist dementsprechend auch etwas komplexer, als die obere Leiste.
![]() "Freihandpolygon hinzufuegen"
"Freihandpolygon hinzufuegen"
"Freihandpolygon hinzufügen" ist das Standardwerkzeug zur Erfassung von Flächengeometrien. Nachdem man diesen Button aktiviert hat, muss man zunächst einen Startpunkt mit dem Mauszeiger setzen. Der Startpunkt ist der erste Eckpunkt der Fläche. Er wird durch einen kleinen blauen Punkt in der Karte dargestellt. Nunmehr setzt man den zweiten Eckpunkt der Fläche. In der Karte erscheint nun eine blaue Linie. Mit der Digitalisierung des dritten Eckpunktes entsteht eine blau markierte Fläche. Falls man mehrere Geometrien einfügen möchte muss man einfach den Button "Verschieben" auswählen und anschließend wieder auf "Freihandpolygon hinzufuegen" klicken und man fängt eine neue Geometrie an. Die Geometrien kann man um beliebig viele Eckpunkte erweitern. Wichtig beim Erstellen von Geometrien ist darauf zu achten, dass sich die Verbindungslinien der Eckpunkte nicht überschneiden, da der Editor, diese dann nicht als Fläche erkennt.
| falsch | richtig |
|---|---|
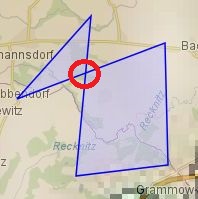 |  |
![]() "Polygon loeschen"
"Polygon loeschen"
Wenn man auf diesen Button klickt werden alle Geometrien an denen man gerade arbeitet gelöscht(dies betrifft simpel ausgedrückt alle bläulich eingefärbten Bereiche).
| vorher | nachher |
|---|---|
 | 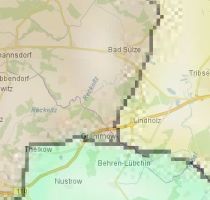 |
![]() "Rueckgaengig"
"Rueckgaengig"
Klickt man diesen Button an wird der zuletzt platzierte bzw. verschobene Polygon wieder entfernt bzw. auf seinen vorherigen Platz zurückgesetzt. Dies fuktioniert nach dem gleichen Prinzip auch mit dem Werkzeug "Freihandpolygon ausschneiden". Allerdings ist es nicht möglich die Anzahl der Polygone in einer Geometrie auf zwei oder weniger zu setzen, denn die Geometrie muss mindestens drei Punkte enthalten um als Fläche zu gelten.
![]() "Freihandpolygon ausschneiden"
"Freihandpolygon ausschneiden"
Mit diesem Werkzeug lassen sich aus vorhandenen Flächen Bereiche ausschneiden. Dazu aktiviert man den Button und zeichnet die Eckpunkte der auszuschneidenden Fläche nach dem gleichen Muster wie beim Hinzufügen von Polygonen. Durch einen erneuten Klick auf den Button "Freihandpolygon ausschneiden" kann man eine weitere auszuschneidende Fläche bestimmen.
![]() "vorhandene Geometrie hinzufuegen"
"vorhandene Geometrie hinzufuegen"
Möchte man bei der Erfassung neuer Flächen auf vorhandene Geometrien zurückgreifen, aktiviert man den Button "Geometrie hinzufügen". Anschließend wählt man aus der Auswahlliste "Geometrie übernehmen von" das Thema aus, welches die gewünschten Geometrien enthält. Durch einen Mausklick in die entsprechende Fläche des Kartenbildes wird die ausgewählte Geometrie übernommen und blau hinterlegt. Die markierte Fläche kann durch weitere Mausklicks in andere Objekte desselben Themas um beliebig viele Geometrien erweitert werden.
![]() "mit vorhandener Geometrie ausschneiden"
"mit vorhandener Geometrie ausschneiden"
Dieses Werkzeug ist besonders praktisch, wenn man eine Geometrie erstellen will, welche an einer anderen Geometrie angrenzt, diese aber nicht überschneiden soll(z.B. bei Landesgrenzen). Um dieses Werkzeug effizient zu benutzen muss man jedoch zunächst ebenjene Grenze mit der aktuellen Geometrie überschreiten. Dann wählt man den Button "mit vorhandener Geometrie ausschneiden" und klickt dann an die angrenzende Geometrie damit die aktuelle Geometrie genau an dieser Linie verläuft.
| vorher | nachher |
|---|---|
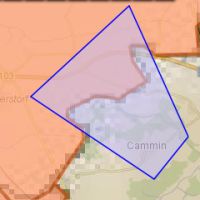 | 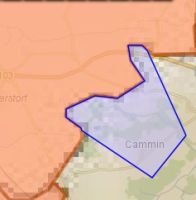 |
![]() "Puffer hinzufuegen"
"Puffer hinzufuegen"
Voraussetzung für die Verwendung dieses Werkzeugs ist eine vorliegende Geometrie. Diese Geometrie kann dann um einen beliebigen Bereich vergrößert bzw. verkleinert werden. Nach Aktivierung der Funktion öffnet sich ein kleines Dialogfenster. Darin wird man aufgefordert eine Pufferbreite festzulegen. Soll die Fläche verkleinert werden, setzt man vor den Zahlenwert ein Minuszeichen. Bei Flächenvergrößerungen ist kein Pluszeichen vor der Zahl erforderlich. Abschließend bestätigt man die Eingabe mit OK.
![]() "gepufferte Linie hinzufuegen"
"gepufferte Linie hinzufuegen"
Wenn man diesen Button anklickt, wird man aufgefordert, einen Puffer in Metern anzugeben. Wenn man das gemacht hat, kann man in die Karte klicken. Am Klickpunkt entsteht ein Kreis mit der Puffergröße als Radius. Wenn man an eine weitere Stelle in der Karte klickt, entsteht eine Linie, die um das angegebene Maß gepuffert ist. Man kann das zu einem ganzen Linienzug erweitern, der dann entsprechend gepuffert ist.
![]() "linksseitig gepufferte Linie hinzufuegen"
"linksseitig gepufferte Linie hinzufuegen"
Dieses Werkzeug ist dem "gepufferte Linie hinzufügen" sehr ähnlich. Der einzige Unterschied ist, dass der eingegebene Puffer als Durchmesser und nicht mehr als Radius genommen wird. Die dadurch entstandenen Linien sind also bei gleicher Puffergröße nur halb so dick.
![]() "Geometrie verschieben"
"Geometrie verschieben"
Mit diesem Werkzeug ist es möglich eine Geomtrie frei über der Karte zu bewegen und zu platzieren. Dazu wählt man den Button "Geometrie verschieben" aus und klickt dann einmal auf die Geometrie an der man gerade arbeitet, hält die Maus gedrückt und zieht die Geometrie dann an die gewünschte Stelle.
![]() "Eckpunkte bearbeiten"
"Eckpunkte bearbeiten"
Mit diesem Werkzeug kann die Geometrie einer Fläche verändert werden. Nachdem man den Button aktiviert hat, werden alle Knickpunkte der Fläche durch einen roten semitransparenten Punkt dargestellt. Fährt man nun mit dem Mauszeiger auf einen der Punkte, wird dieser durch einen roten Ring visualisiert. Das ausgewählte Objekt kann nun in seiner Lage verändert oder gelöscht werden. Zum Löschen klickt man doppelt auf den entsprechenden Punkt. Um einen Punkt in seiner Lage zu ändern, klickt man ihn mit der linken Maustaste an und verschiebt ihn mit gehaltener Maustaste. Wenn der Punkt seine neue Lage erreicht hat, lässt man die Maustaste los.
Neben dem Löschen und Verschieben von Punkten kann man auch neue Punkte einfügen. Dazu bewegt man den Mauszeiger auf die passende Stelle in der Verbindungslinie zweier vorhandener Punkte. Dabei leuchtet ein grüner Punkt auf. Wenn man diesen anklickt wird der neue Punkt in die Linie eingefügt und kann anschließend verschoben werden.
![]() "Koordinate eingeben"
"Koordinate eingeben"
In einem kleinen Dialogfenster wird man aufgefordert, eine bestimmte Koordinate einzugeben. Man achte darauf, dass das verwendete Koordinatenreferenzsystem mit dem Referenzsystem der Karte übereinstimmt.
Nach einer Koordinateneingabe wird auf die eingegebene Koordinate gezoomt. Damit können Punkte, deren Koordinaten außerhalb des Kartenausschnitts liegen (das wird bei mehreren Geometrien gleichzeitig wichtig), nach der Eingabe schnell gefunden werden und es kann ohne langes Verschieben des Kartenausschnitts zügig weitergearbeitet werden.
![]() "Streckenmessung"
"Streckenmessung"
Um die Entfernung zwischen zwei Punkten mit dem Werkzeug "Streckenmessung" zu bestimmen muss man den Button auswählen und anschließend auf den gewünschten Startpunkt in der Karte klicken und anschließend die Maus zum Zielpunt bewegen. Hält man nun die Maus still zeigt sich neben dem Cursor folgendes Fenster:
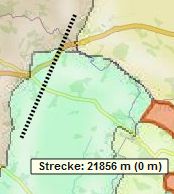
Die Zahl hinter "Strecke" zeigt die Entfernung zwischen Start- und Zielpunkt an. Die Zahl in den Klammern wird erst wichtig wenn man den Zielpunkt durch einen Mausklick auf die Karte fixiert. Dadurch macht man den vorherigen Zielpunkt nun nämlich zum nächsten Startpunkt. Dies sieht dann folgendermaßen aus:
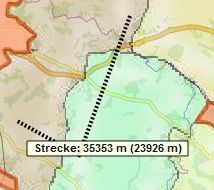
Die Zahl die jetzt in der Klammer steht ist die Summe der fixierten Strecken.
Die Zahl die hinter "Strecke" steht ist die Summe der vorher fixierten Strecke bzw. der vorher fixierten Strecken und der Strecke, welche man aktuell bestimmt. Die Länge des Streckenabschnitts den man gerade festlegt kann man daher bestimmen indem man den Wert, der in der Klammer steht, vom Wert, der neben "Strecke" steht, subtrahiert. Ein Beispiel:
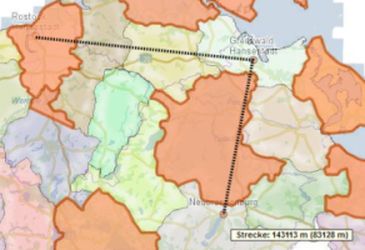
Die Strecke von Rostock nach Greifswald beträgt 83128m. Die Strecke von Rostock über Greifswald nach Neubrandenburg beträgt 143113m. Die Strecke von Greifswald nach Neubrandenburg beträgt 59985m (143113m-83128m=59985m).
Natürlich kann man die Anzahl der Fixpunte in der Messung beliebig erweitern, indem man einfach nur immer wieder an den gewünschten Punkten auf die Karte klickt.
Möcht man die Messung beenden bzw. abbrechen muss man noch ein Mal auf den Button "Streckenmessung" klicken. Will man die Messung hingegen nur pausieren um z.B. den Kartenausschnitt zu verschieben, muss man auf den "Verschieben"-Button klicken. Die Strecke der Messung pausiert dann an der letzten Position des Cursors an dem Zeitpunkt an dem man die Messung pausiert hat.